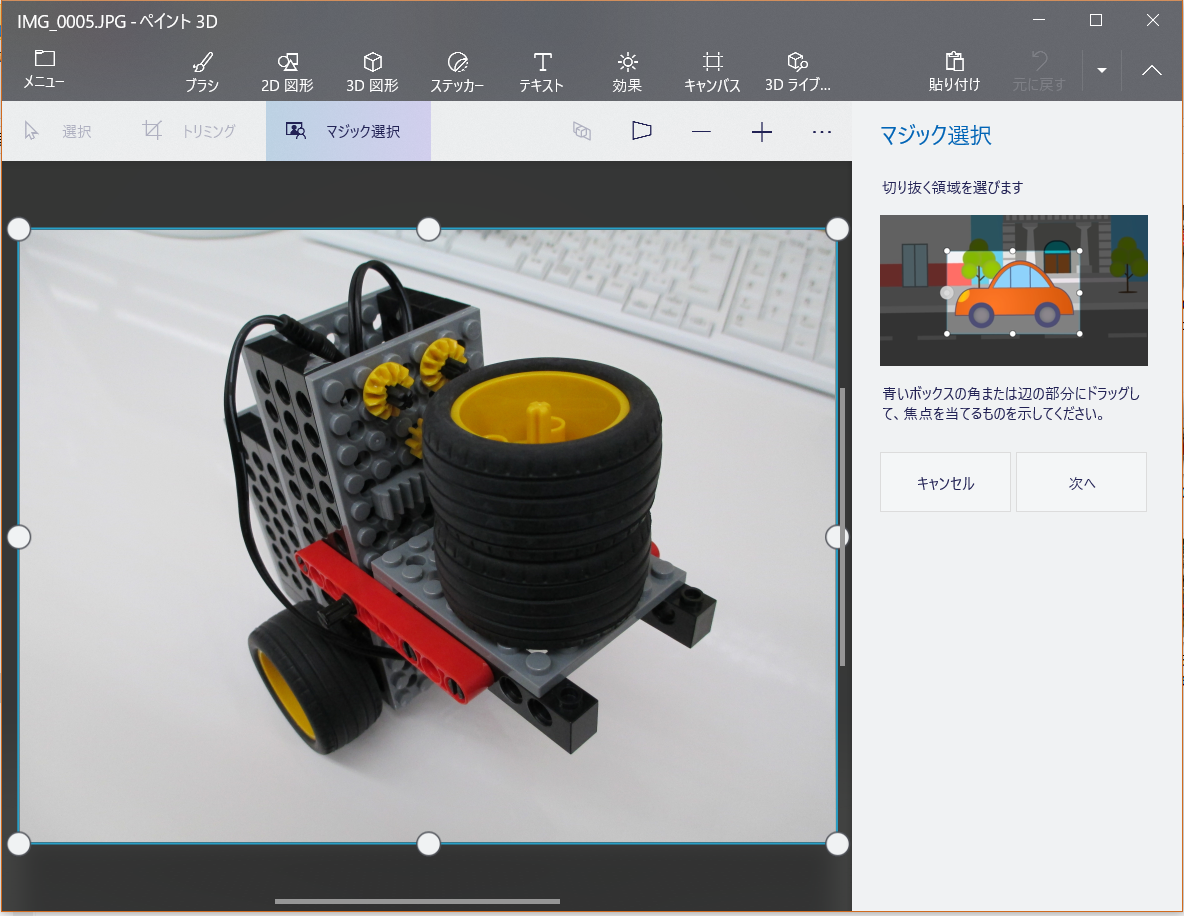説明の前に
「写真を加工するのに、イラレって必要なんでしょ!?」っと聞かれると、
「なんで、イラストレーターやフォトショプが必要なの?」
っと、聞き返すこともあります。
内容によっては・・・「え?それだけのために??」
といったことも・・・

確かに、イラストレーターやフォトショプを使うのがいいのですが、それを使わないと、出来ない!!といった発想になって欲しくはないです。
方法はいっぱいありますので・・・
って、パソコン教室にとっては、学んで頂ければありがたいのですが、応用力や発想力でパソコンをより効率的に使う方法も説明しています。
「学べない?」ではないですが、他の方法もあるんだってことも伝えたいだけです。
当然のことですが、【キュリオステーション岡山店】でもフォトショプやイラストレーターは学べます。ただ、絵心がないので、絵は上手ではありません。
ということで、実は、ペイント3DってソフトがWindows 10 にはあって、使い方次第で、いろいろできますよ~~
っと伝えたいと思います。
前置きが長すぎですネ・・・ Windows 11になると、このペイン3D、標準インストールされておりませんので、別途、セットアップする必要があります。
検索すると、いろいろ出てきますので、Microsoftのサイトより「入手」して下さい。
主に、背景を削除する必要がある場合に使っています。少々クセがありますが・・・
ペイント3Dの背景削除機能【マジック選択】
動画では解りにくいですが、切り取った後、移動させて残った背景を消しています。
綺麗に分けてくれるようです。
背景の削除というよりも、切り抜きの機能です。
これは、写真加工などで、いろいろ作れますよ!!
こちらのサイトの画像も、ペイント3Dの機能を元に、加工している画像がいっぱいあります。
背景を削除した後、切り取った画像を移動させ、元の背景を削除するのがポイントになるでしょう。
気が付かず、あれ?できないなぁ~っとなりますので、、、移動させてみてくださいネ♪
詳細はこちらの記事で
拡大・縮小機能
写真の大きさを変更できます。
キャンパスサイズを変更すれば、拡大、縮小してくれるので、便利な機能です。
説明するほど、複雑でもないでしょう。
っということで、、、機会がありましたら、説明動画作ります。
他の説明の箇所で出てくると思いますので・・・
上手く活用すると、こんなこともできます。
ペイン3DとWordで作ってみました。Wordだけでも、「切り取り&スケッチ」で切り抜き保存すればできるのですが、ペイント3Dにこだわって
吹き出しは、Wordの方が簡単に作れるので、Wordで作った画像をペイント3Dに貼り付けたら、うまくできたので・・・
調子に乗って、いろいろと・・・・
できるかも・・・っと試した結果です。
トライ&エラー、試行錯誤した結果、できることが解りました。必要あるの?というのは、別のお話ですけど・・・試してみるもんですネ。
3Dモデルの作成
Office 2016から3Dモデルっというのが出てきました。新しい機能です。
このモデルは、ペイント3Dで作れます。自作した3D部品を Office 製品に組み込むといったことができます。
Office 2016 の3Dモデルは、画像と同じ感覚で使えばよいかと思います。
回転軸が違うのと、立体画像なので、よりリアルな感じになります。
実際に使ってみるのが、一番早いです。っということで、早速試してみたのですが・・・・
やはりパソコンの性能次第で、ものすごく、不便に思えるかもしれませんネ
「重たい」といった表現をしますが、「重たい」です。(処理が遅いです)大きな画像を処理する感覚です
「重たい」こともあり、オンライン上では使えない機能になっています。
その他の使い方
写真の加工などの他にも、
文字だけの部品としても使えます。
文字画像です。
プログラミングする時の画像とか
最近使ったのでは、ホワイトボードアニメーション作成ソフトで、日本語対応されていないので、文字の代わりに、画像として使いました。
背景透明化にしてpng形式で保存すると、文字だけになります。
Wordでもできますが、こちらの方が、使い勝手がよさそうです。