今回は、「Wordの囲み線について」の試してみました。
囲み線とは・・・・・
囲み線とは、こんな感じの線です。
囲み線 ←これ
見出しっぽく作るのであれば、テキストボックスとか、図形を使って、作る方法もありますが
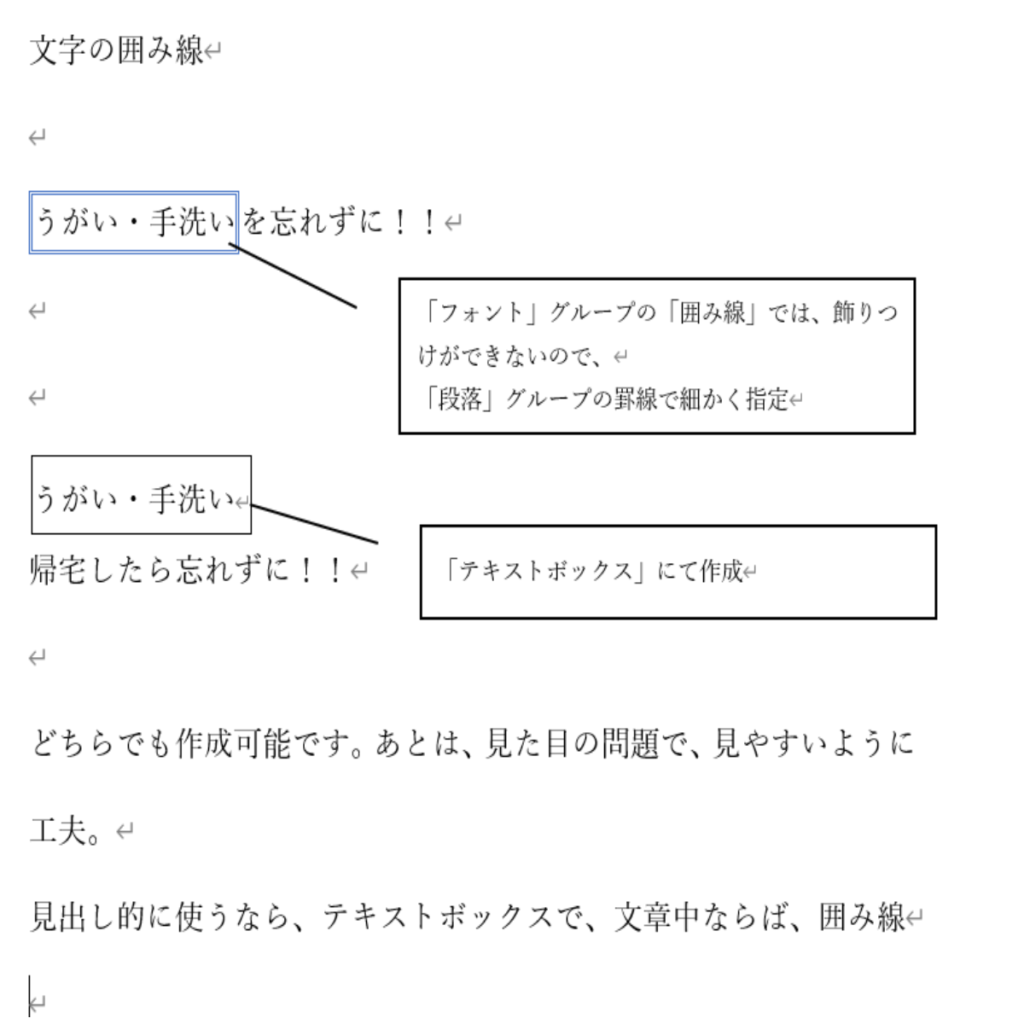
文章の中で強調する場合は、囲み線を使います。
が・・・
その囲み線に飾りつけをしてみたい場合に、どうするの?😅
文字や文を線で囲む?ならば、
フォントのとこにある。A を押すと、囲み線が出てくるけど・・・
色って、どうやって変えるの??
飾りつけ、二重線とかできないの??
といった質問です。
単純に、そんなこと、デキない!?
っと諦めている方も?いますけど・・・・
「段落」グループの「線種とページ罫線と網掛けの設定」を使います。
段落毎にするのか? 文字単位でするのか?
選べるようになっています。
ここ、よく間違いますよね・・・1行分枠がついちゃった?とか
線をひいちゃったとか・・・
って、一度は間違えた経験ありますよね?
「網掛け」なども使うと、より強調できます。
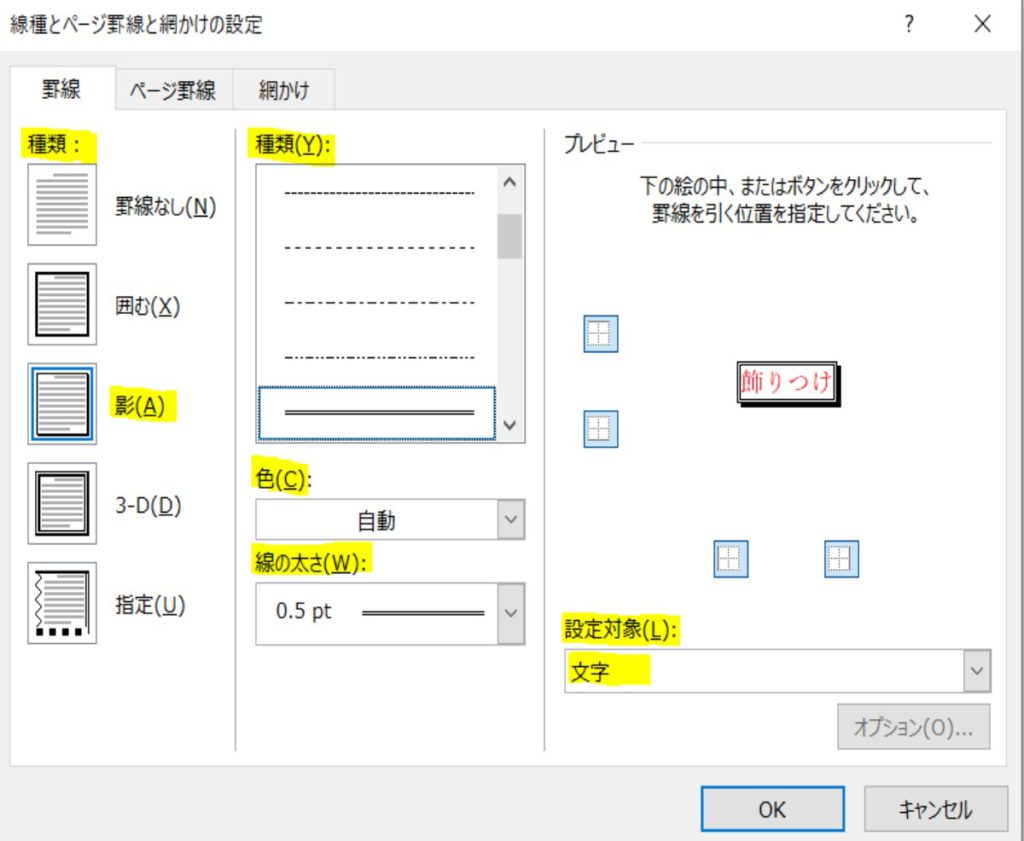
手順としては、
- 飾りつけする文字列を選択する
- 罫線の種類を選ぶ
- 線の種類を選ぶ
- 色・線の太さを選ぶ
- プレビュー・設定対象を確認する
段落罫線にするか?文字単位にするか?
最後に、プレビューの箇所で確認するクセを付けておくと、間違いがなくなります。
また、
文字列の指定方法は、マウスで選択するもしくは、
「Shift」キーを押しながら、「やじるし」キーで選ぶ方法があります。
この方法覚えておくといろいろな場面で使えます。
キーボード操作だけで、文字の選択をする方が、効率的なことも多いです。
また、そのまま、「Alt」キーを押したまま、「A」キーを押下、続けて「B」キーを押下すると、
「線種とページ罫線と網掛けの設定」ダイアログボックスが表示されます。
キーボード操作だけで、できるようになると、より効率的になりますが・・・
このダイアログボックスまで出す機能は、無理して覚えるようなレベルではないかと思います。
ダイアログボックスが出たら、マウス操作の方が効率的と思うので・・・
「線種とページ罫線と網掛けの設定」ダイアログボックスは、いろいろな場面で使われる機能です。
ページ全体の罫線、飾りつけ、とか
蛍光ペンの代わりに、文字の網掛け・背景色とか、どこにあるのか?
を知っておくと、よいでしょう。
このダイアログボックス、、、
文字列を選んで、右クリックして出てくるメニューでは、見たことがありませんので、、、
どこにあるか・・・「段落」グループの線のとこを覚えておく必要がありそうですね


