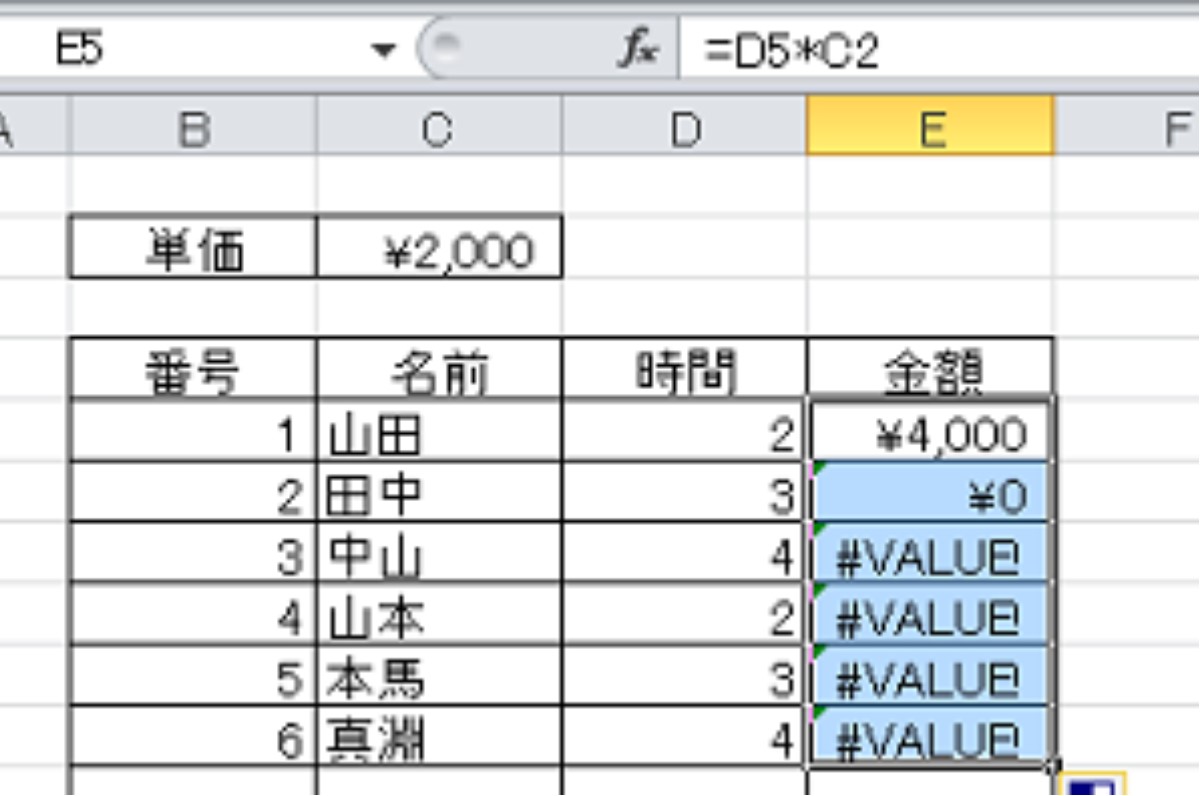何かしようとすると、うまくできないのがExcel、もっと簡単な方法もあるでしょ?ってことで、相談に来られます。🙀
そういったお話をよく聞きます。
Excelでコピーすると、計算式がおかしくなる
Excelを使うと便利なのが、計算する機能、数値を変えると自動的に計算してくれます。
そこで、よくある悩み事相談が、コピーすると、計算式がおかしくなった。
「相対参照」と「絶対参照」といった言葉で表現されている機能です。
コピーした結果が、思っていた結果と違うとびっくりしますよね
例えば、単価計算
最初の計算式をセットします。
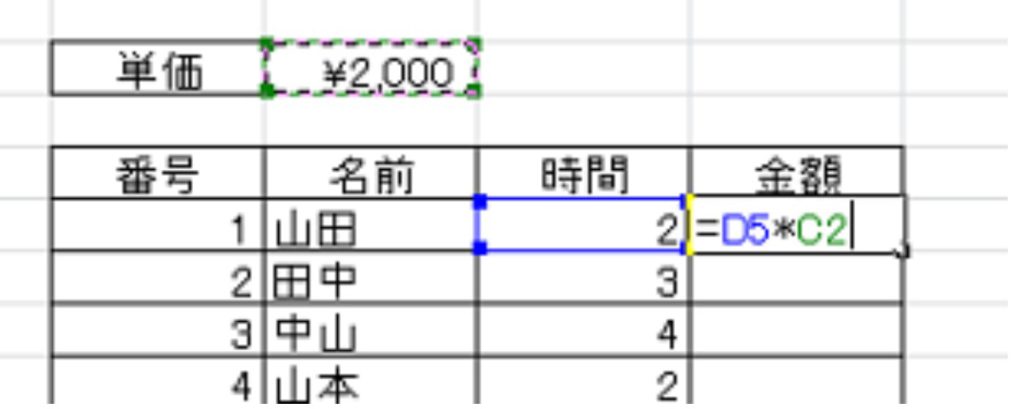
このままコピーすると・・・。
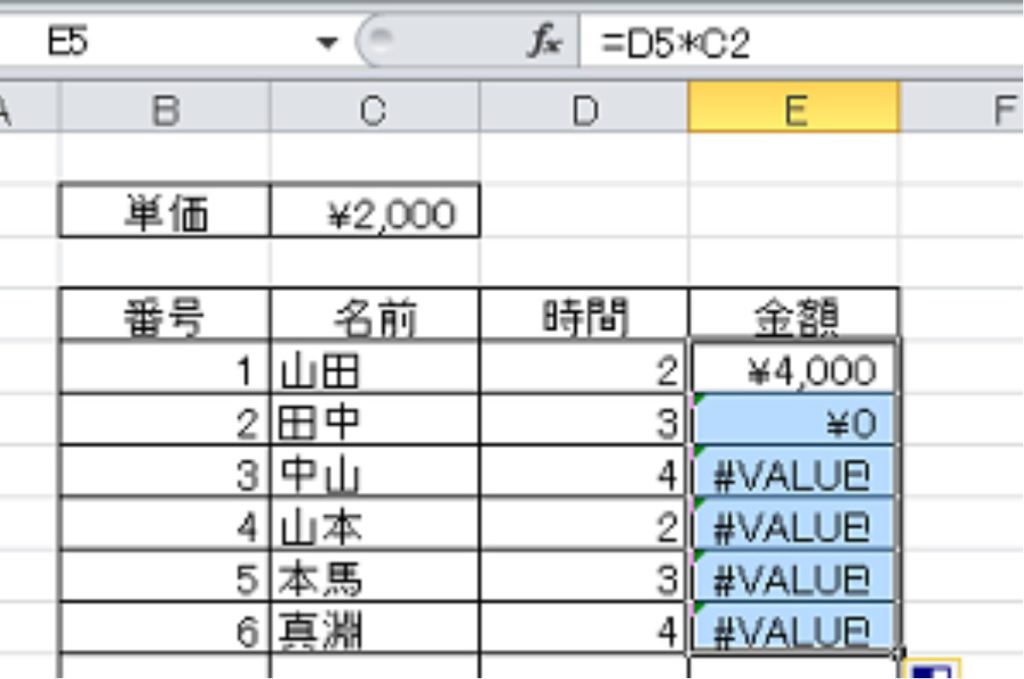
あれ?と思いますよね、、、、
これは、計算式がずれていくために発生していること
計算式上は、「C2」なのに、「C3」に変わっている・・
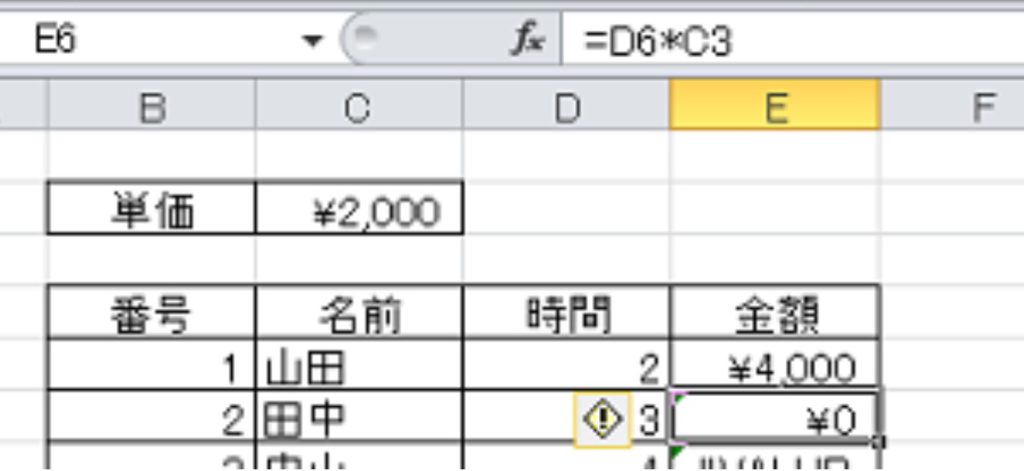
・
「C2」の箇所は、コピーしても、変わらないように、おまじないをかける必要があります。
それでは、「C2」の箇所でおまじないをかけましょう!!
「C2」の箇所で、「F4」を押して、「$ドル」をつけます。

「$ドル」とは、この値は、コピーしても変えないといった記号となります。
「絶対参照」と表現されていますが、
「$ドル」マークがつけば、コピーしても変わらないと覚えましょう。(笑)
この状態でコピーすると・・・
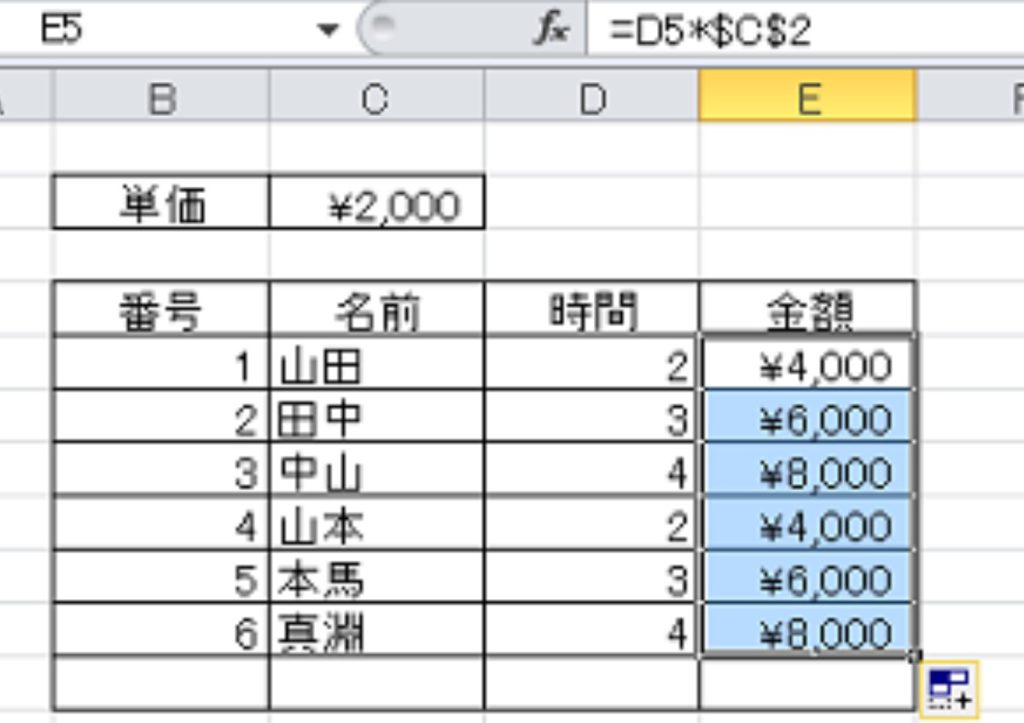
「C2」は変わっていません。
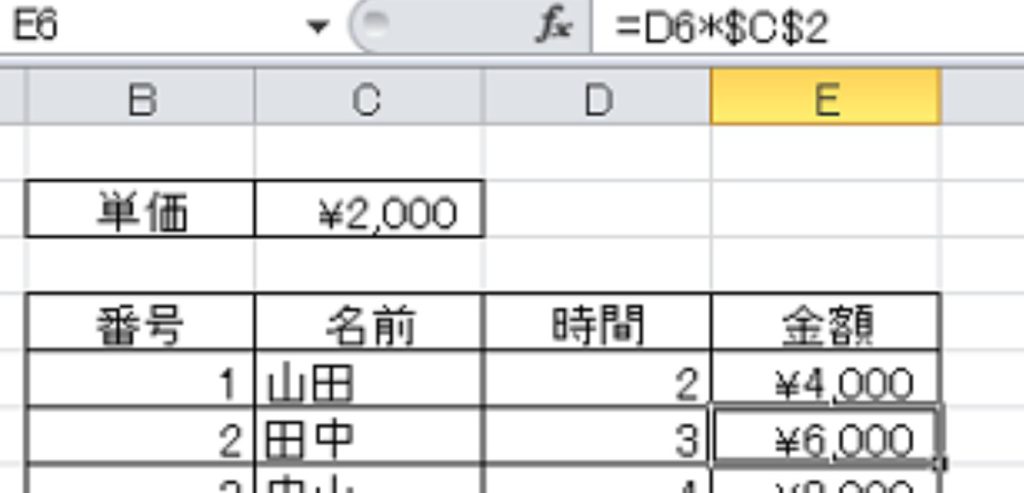
コピーして作成したら簡単なのに、コピーすると、ここの値が変わってしまう。
それでは、一個づつ計算式を指定しないとダメなのか?
いや、きっといい方法があるに違いない。
そう思って調べると見つかります。
当然、計算式を面倒でもセルにひとつづつセットしていってもできるのですが、変更を加える場合には、コピーできたほうが、効率的ですよね、
シューットカットキーだけが、時短技ではありません。
覚えておくと便利な関数
エクセルで知っておくと便利な関数は、SUM、AVERAGE、MAX、MIN、COUNTといったリボンにある【オートSUM】で選択できる関数は知っておくべきです。
条件式、IFを組み合わせて使えると、より使い勝手がよくなります。SUMIFとか、COUNTIFなどIF関数と合わせて覚えておくと便利です。
関数は無理して覚える必要ありませんが調べる方法は知っておきましょう!!
そのほか、使いこなすと便利なのが、VLOOKUP関数、データベースから検索する感覚です。
CONCATENATE関数、2016からはCONCAT関数文字列の結合です。
例えば、名前、性と名を別のセルに保存した場合、性と名を付ける(結合する)。その間に少し空白を埋める時など
この関数を使えば、入力作業が省けます。
Excelはデータ解析、集計処理など使いこなせればすごく便利です。
関数を含め、データ検索機能、集計処理など、使いこなせるようになるべきです。
スケジュール管理で名前で色分けしたい
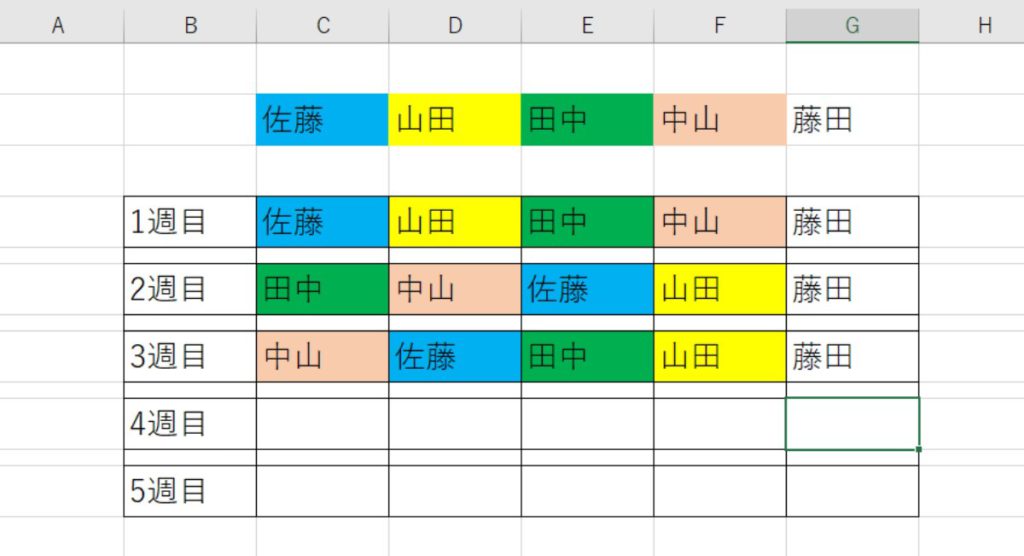
スケジュール管理
出勤スケジュール、手配など、ある決まった条件(名前)など
色で判断すると、わかりやすいです。
名前を変更したら、その都度、書式コピーとか、色を付けないと・・・
そう思うと、面倒ですよネ。
もっと、簡単にならないの?
何か、いい方法ないの?
と、相談されることもあります。
Excelには、条件付き書式設定といった機能がいつの間にか追加されています。
昔はなかったような?機能です。
名前を入力します。
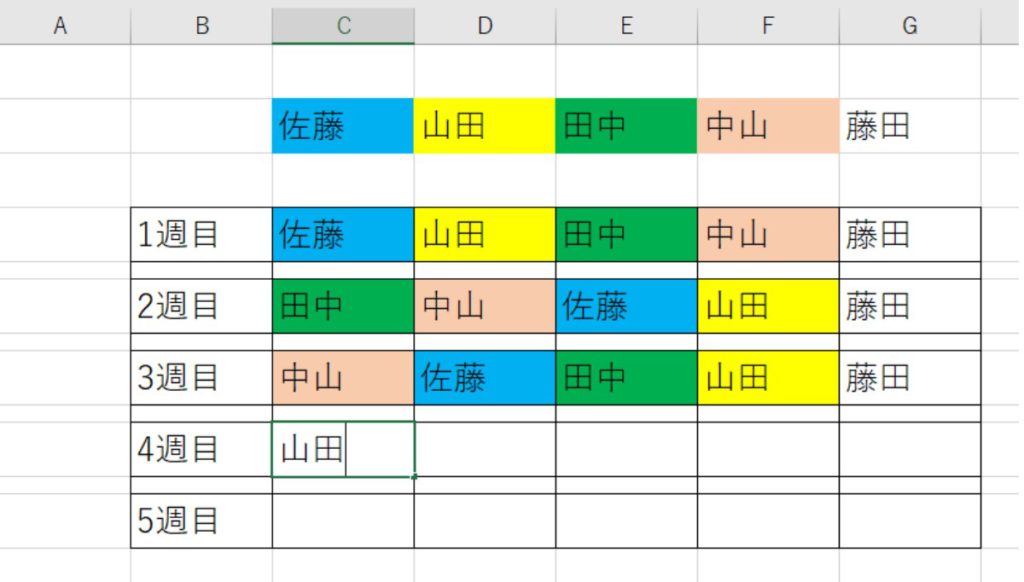
「Enter」キーを押下します。
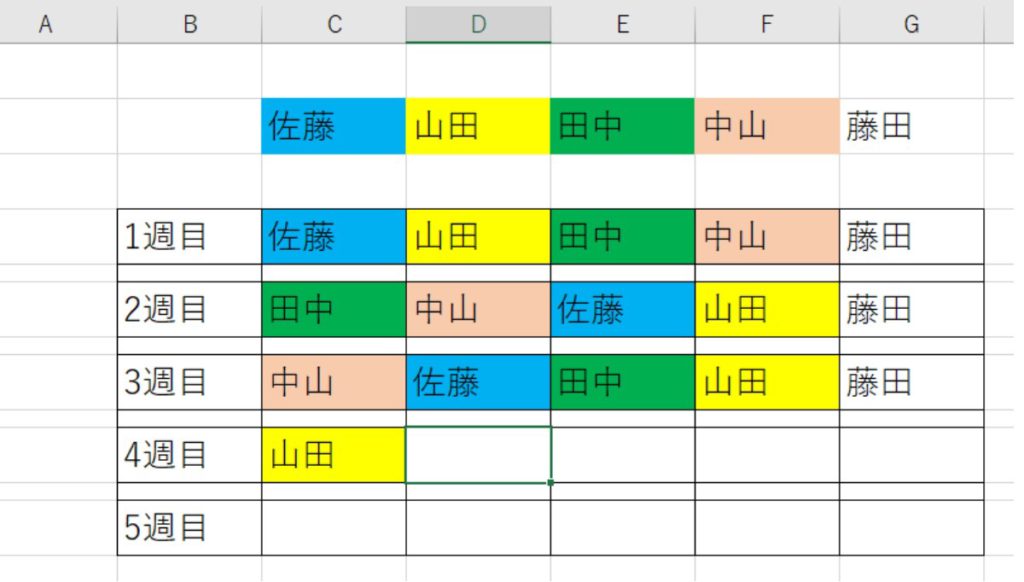
条件付き書式設定で指定しているので、背景色が名前で判断されて変わります。
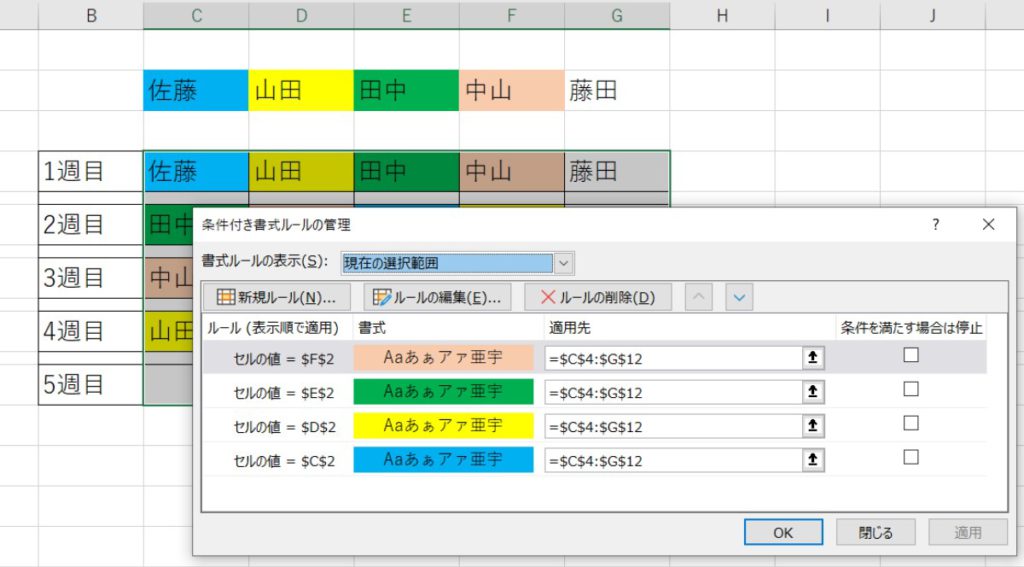
一度指定すれば、あとは、名前を入力するだけ、
背景色も一緒に、コピーして作っているからいいよ!!
そう、いわれるかもしれませんが、、、、色を変更する場合など
書式設定の値を変えるだけで、すべて変わります。
確かに、コピーして作るといった方法もありますが、変更する場合を考えると、随分違ってきますよネ。
応用すると、カレンダーを作成する時に、日曜日、土曜日や祝日の色分けにも使えます。
Excelの基本操作
・複数行の入力
・行の表示・非表示
・セル内の指定した文字のフォント属性の変更
Excelのセルをクリアする
間違えて、罫線を引いてしまったセル、簡単に消せないの!?
初心者に多い質問です。
間違えたセルに線を引いてしまった。
そんな時にどうやって消すの?
いろいろな方法がありますので、どの方法がいいとか、悪いではありません。
こんな課題も出しています
こんなこと思いつかないかな?
そんな発想で課題を出すこともあります。
このカレンダーも、年月を指定すると自動的にその月のカレンダーが生成されます。
難しいマクロやVBAなど使っていません。
Excelの条件付き書式を利用し、あらかじめ用意されている関数を使用しています。
動画では説明していませんが、前提条件もあります。