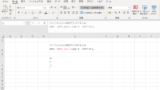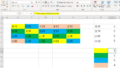ワードで図形を移動するには
Microsoft Word で図の配置、ワードアートや図形の配置が思い通りにできない。
苦手な方、、、初心者にありがちなお話なので、最初っから上手くできなくても気にしないで、、、😭
ポイントになることは、
マウスカーソルの表示が変わることに注意してみて下さい♪😺
Wordに限らず、Excelのセルの移動も同じですが、、、
移動するには、図形の枠(Excelならセルの枠)にマウスカーソルを合わせる。
この位置に合わせて、、、マウスカーソルの形が十字っぽいのになる位置でドラッグするといい
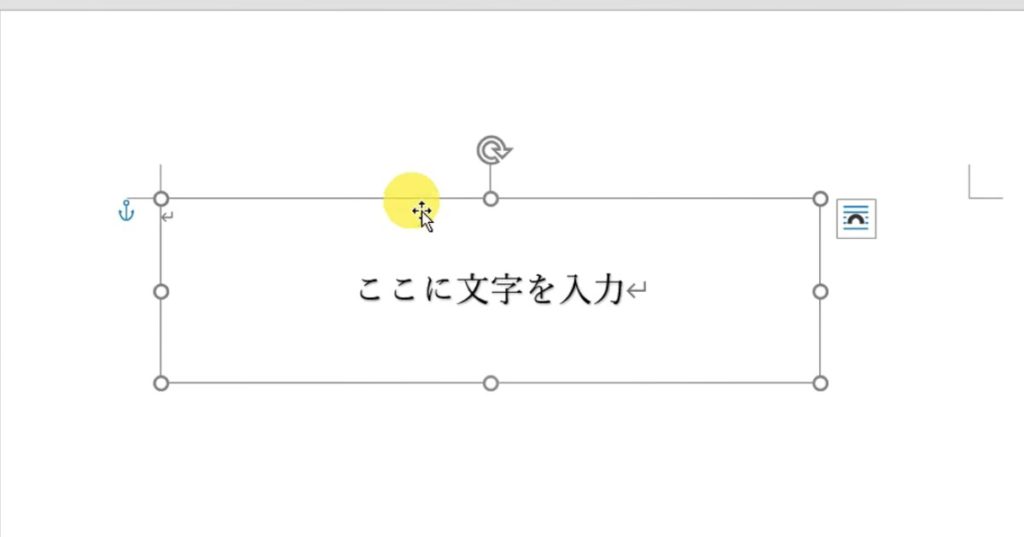
大きさを変える場合は、、、四隅と、各辺の中央にあるポツのマーク、〇とか□の位置にマウスカーソルを合わせてドラッグして調整する。こちらもマウスカーソルが変わっていることを確認して下さい。
何か、大きくしたり、小さくできそうなマークに変わっていますよ!!
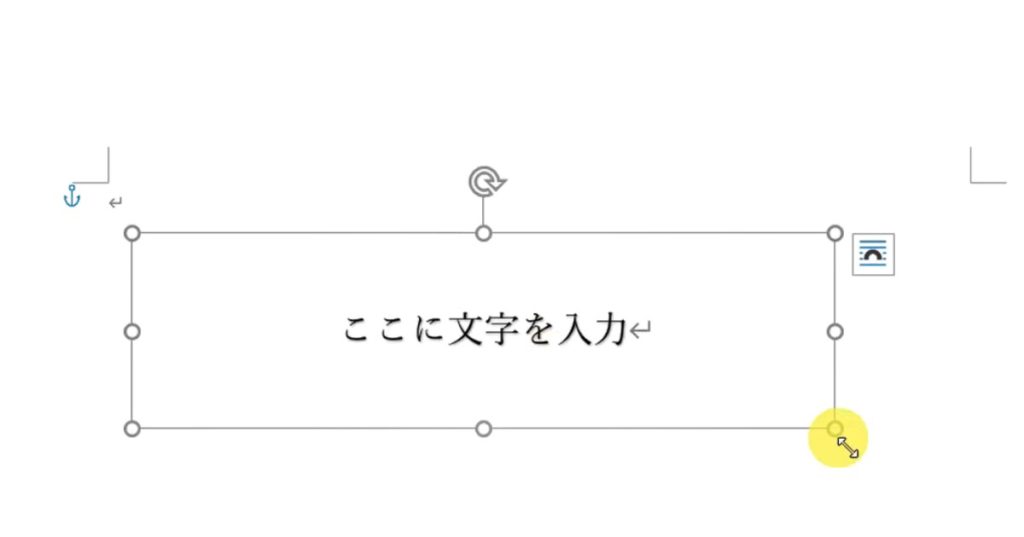
その他によくある質問が、
用紙の中央位置に合わせたい場合は?
図形とか動かしていると、中央の線が出てくることもありますが、、、、
正確にしようとすると、、、
図形を選ぶと、わいて出てくる「図形の書式」タブから
「配置」グループにある。位置を選ぶ、、、
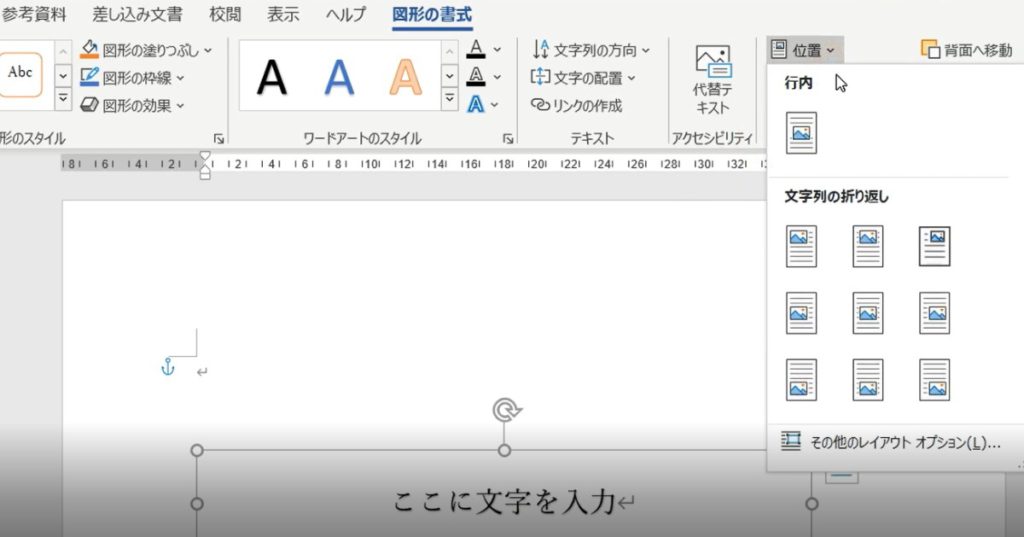
細かく設定するには、一番下の
「その他のレイアウト オプション」を選択
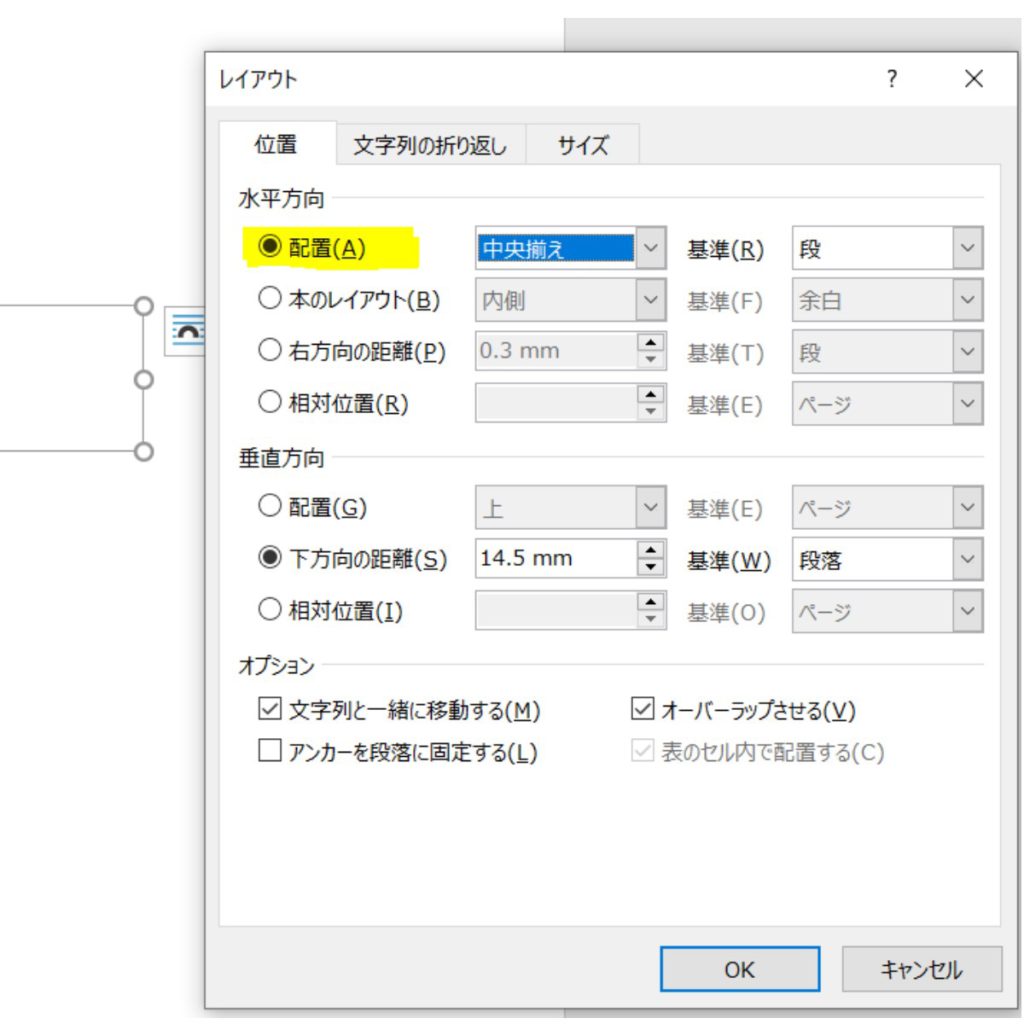
「レイアウト ウインドウ」が出てくるの細かい位置調整が可能
中央にあわせるには、「水平方向」の「配置」を選び、「中央揃え」を選択して「OK」
枠内の文字位置と、全体の枠の位置の指定が慣れないと、解りにくいので、質問も多いです。
移動する前の確認事項としては、
「文字列の折り返し」といった指定の確認もあります。
詳細は、
こちらの記事を見てネ♪
手順として、
まずは、ワードアートも含む図形や写真をWord内に挿入したら
必ず、「文字列の折り返し」を指定する。
といった決まり事、決め事にしておくと、忘れないことでしょう。
図形を重ねる場合は、前面、背面に移動を活用しながら、
複数の図形を綺麗にそろえるには、揃えたい図形を複数選択して、
「配置」グループの「配置」といった選択肢から選ぶとか・・・
名前の通りですが、「配置」は、図形の配置に関することができる機能ですので、いろいろ試しながら、綺麗な配置、レイアウトにして下さい。
少し、遊び感覚で試すと、ストレスもなくできることでしょう。
気持ち的な問題もありますが、「どうしよぉ~~」といった悩みながら作るよりも、多少、遊び感覚?
遊ぶ心を持って、作った方が、綺麗にできることもあります。
遊び心も忘れずに♪
ネットからお気に入りの画像を探す場合も、多少、遊び心をもって探すと、見つかりやすいことも多いです!!
Wordの囲み線を使う
囲み線とは、こんな感じの線です。
囲み線 ←これ
見出しっぽく作るのであれば、テキストボックスとか、図形を使って、作る方法もありますが
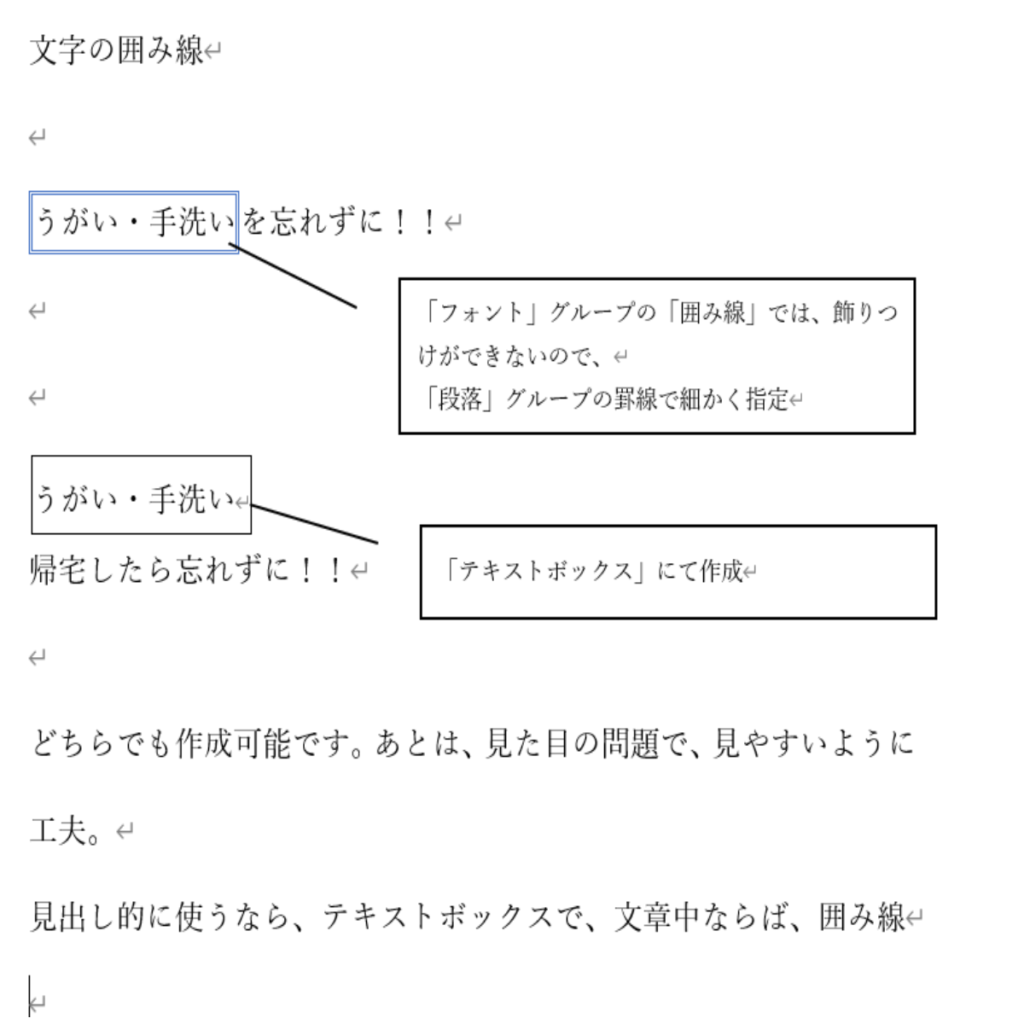
文章の中で強調する場合は、囲み線を使います。
が・・・
その囲み線に飾りつけをしてみたい場合に、どうするの?😅
文字や文を線で囲む?ならば、
フォントのとこにある。A を押すと、囲み線が出てくるけど・・・
色って、どうやって変えるの??
飾りつけ、二重線とかできないの??
といった質問です。
単純に、そんなこと、デキない!?
っと諦めている方も?いますけど・・・・
「段落」グループの「線種とページ罫線と網掛けの設定」を使います。
段落毎にするのか? 文字単位でするのか?
選べるようになっています。
ここ、よく間違いますよね・・・1行分枠がついちゃった?とか
線をひいちゃったとか・・・
って、一度は間違えた経験ありますよね?
「網掛け」なども使うと、より強調できます。
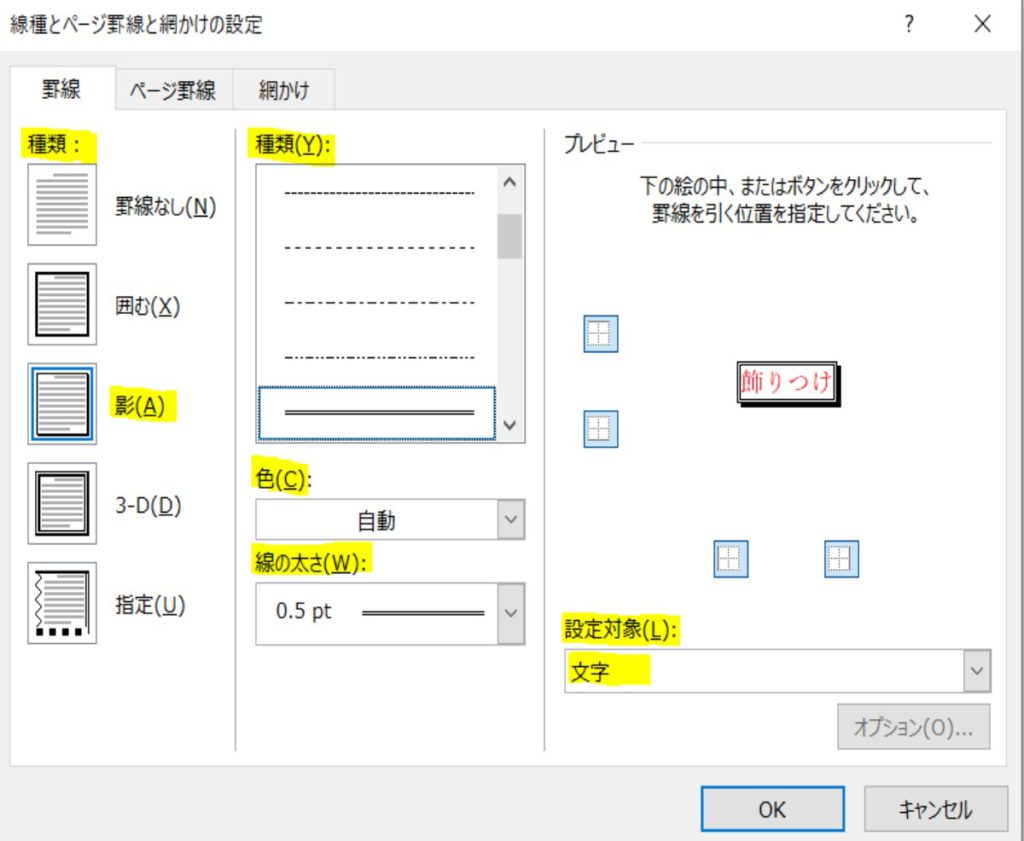
手順としては、
- 飾りつけする文字列を選択する
- 罫線の種類を選ぶ
- 線の種類を選ぶ
- 色・線の太さを選ぶ
- プレビュー・設定対象を確認する
段落罫線にするか?文字単位にするか?
最後に、プレビューの箇所で確認するクセを付けておくと、間違いがなくなります。
また、
文字列の指定方法は、マウスで選択するもしくは、
「Shift」キーを押しながら、「やじるし」キーで選ぶ方法があります。
この方法覚えておくといろいろな場面で使えます。
キーボード操作だけで、文字の選択をする方が、効率的なことも多いです。
また、そのまま、「Alt」キーを押したまま、「A」キーを押下、続けて「B」キーを押下すると、
「線種とページ罫線と網掛けの設定」ダイアログボックスが表示されます。
キーボード操作だけで、できるようになると、より効率的になりますが・・・
このダイアログボックスまで出す機能は、無理して覚えるようなレベルではないかと思います。
ダイアログボックスが出たら、マウス操作の方が効率的と思うので・・・
「線種とページ罫線と網掛けの設定」ダイアログボックスは、いろいろな場面で使われる機能です。
ページ全体の罫線、飾りつけ、とか
蛍光ペンの代わりに、文字の網掛け・背景色とか、どこにあるのか?
を知っておくと、よいでしょう。
このダイアログボックス、、、
文字列を選んで、右クリックして出てくるメニューでは、見たことがありませんので、、、
どこにあるか・・・「段落」グループの線のとこを覚えておく必要がありそうですね