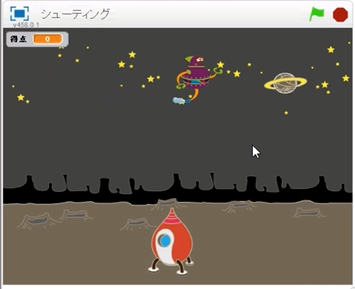Excelを使っていると、、、特に、CSVなどでデータを見るといったケースの場合、
横いっぱいに項目が並ぶので、めっちゃ見ずらい~~っといった場面に遭遇することも多々ありますよね、、、特に、データが1個しかないのに、、、横にスクロールしながら、、かつ、幅を調整しながら・・
そんな時に思うのが、、、行と列を入れ替えて、コピーできないのだろうか・・・
横方向の内容を縦方向にできたら、どんだけ、見やすくなるだろうか・・・
そんな時に便利な機能が貼り付けのオプションにあります。
結構、重宝している機能です。(忘れた頃に出くわすんですよね・・・)
データはこんなイメージ
こんな感じで横方向にいっぱいデータが並んでスクロールしながら見るデータ
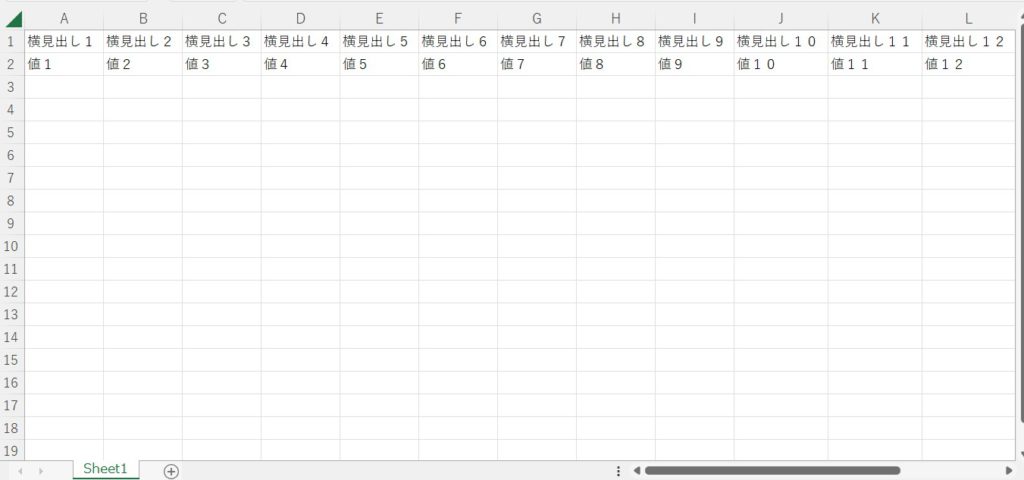
スクロールしてみるので、このままでは、解りにくいですよね、、、
データをコピーor切り取り
そこで、このデータをコピーして、、、(切り取りでもOK)
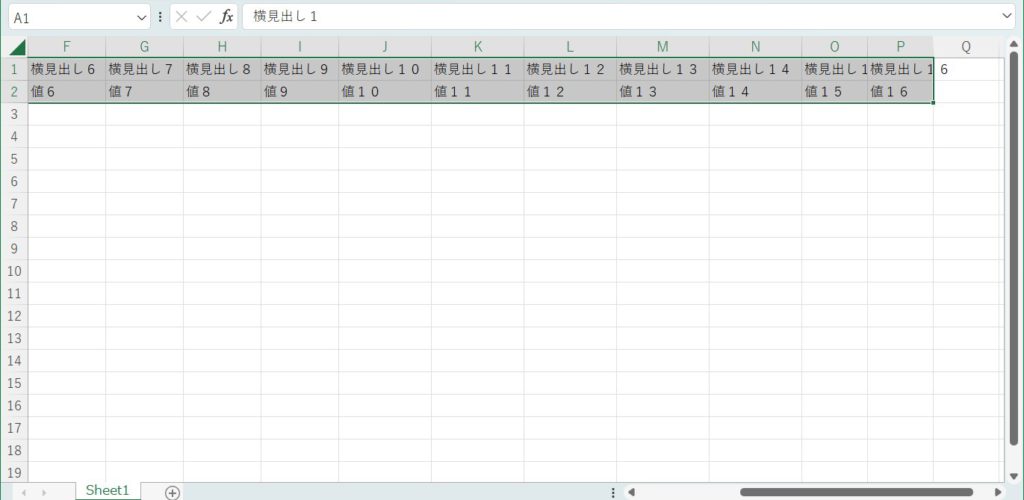
データエリアを選択する方法は、[Ctrl]キー + [Shift]キー + [↓→](矢印キー)を使うと、効率的です。
選択したら、コピー or 切り取り します。
貼り付けのオプションを出す
貼り付ける場所を指定して、
上部のメニューから選択してもいいし、右クリックして出てくるメニューから、「形式を指定して貼り付け」を選ぶ
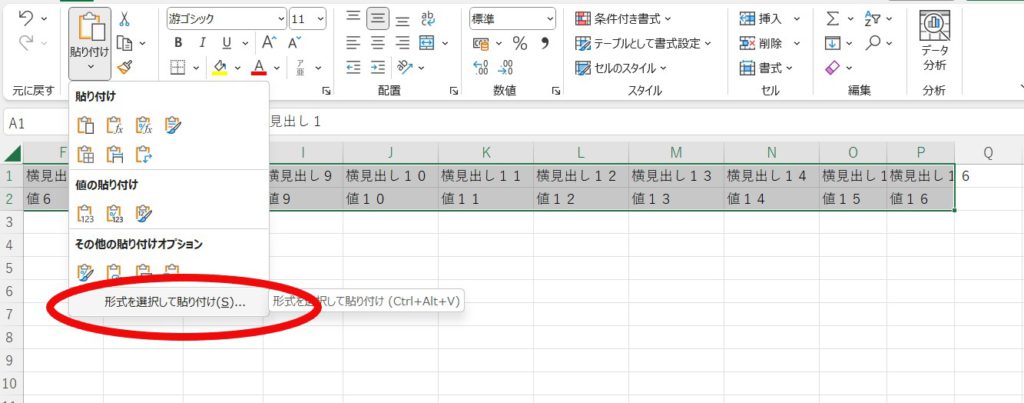
貼り付けようとして、貼り付けをクリックして。あぁ~~失敗したぁ~ってことになりますので、慌てずに・・・
「行/列の入れ替え」を選ぶ
色とか線などを除く場合は、「値」を選択、
「行/列の入れ替え」にチェックを付けて、「OK」を押下
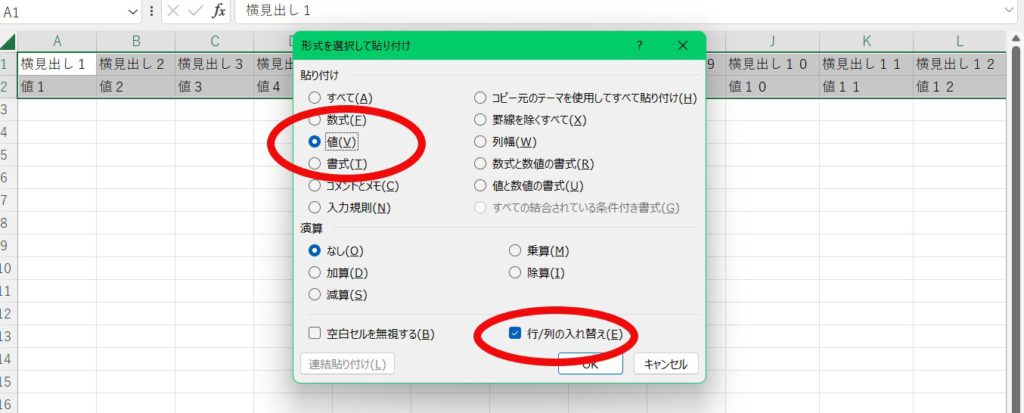
※いろいろなオプションが選択できるので、この機能があることを覚えておくと便利です。
貼り付けた結果は?
こんな感じになります。
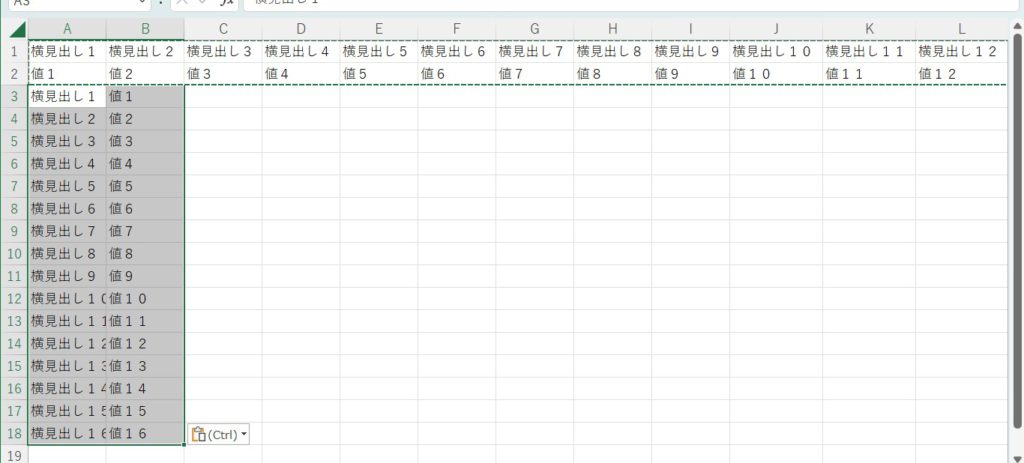
横に長かったデータが縦方向になりました。
データ数、行数が少ない場合には、この機能を使って、縦横(行列)を入れ替えて、データチェックした方が、見やすくなります。
データチェック漏れが少なくなるので、少し手間かも知れませんが、チェック漏れよりもよいかと思います♪
まだまだ、エクセルにも隠れた機能、知らない機能がいっぱいあります。
こんなことできないのかな?っと思いながら、調べると、出てくることも多いです。