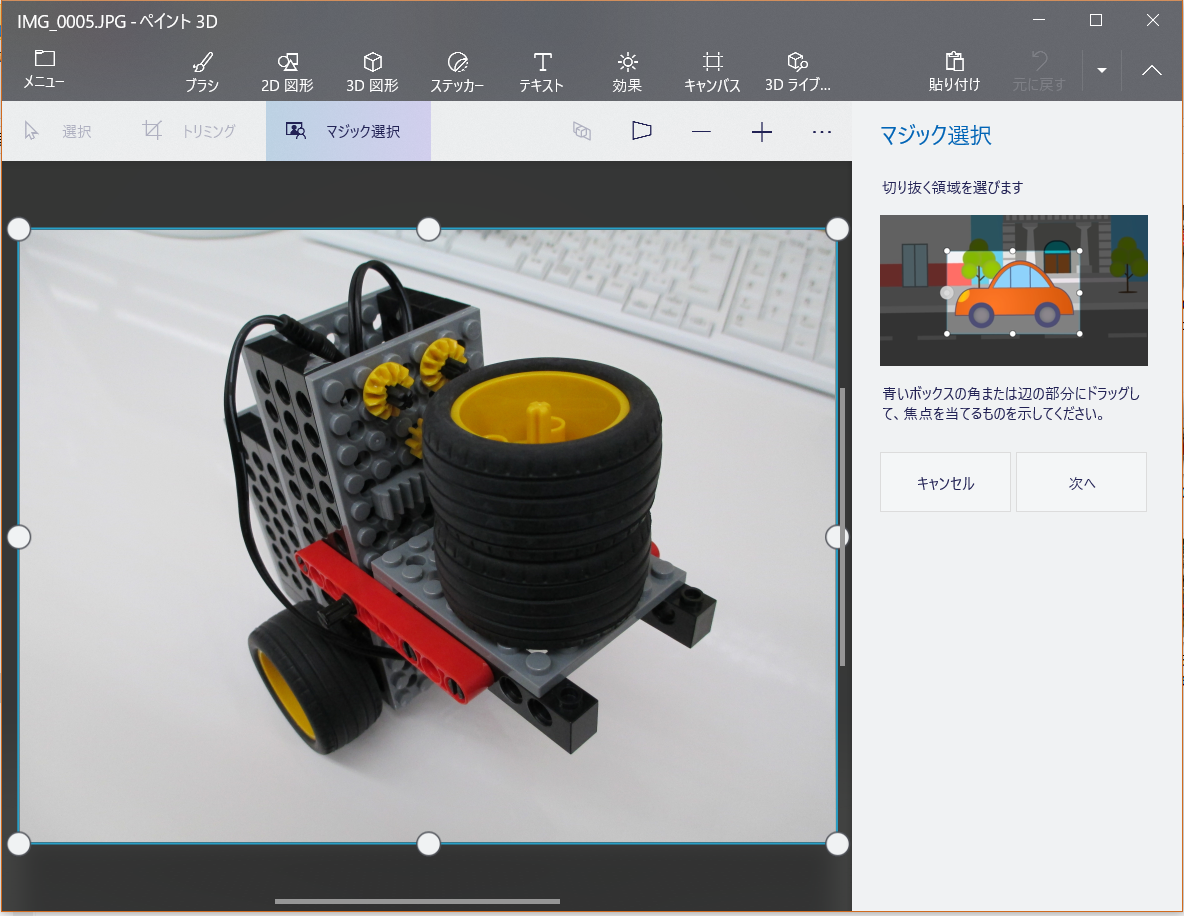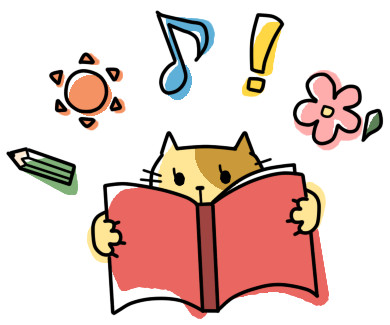Windows 10 の「ペイント3D」マジック選択
背景を削除する?機能、マジック選択機能があります。
切り抜いた後、移動させる
というのがポイントです。
背景が残ったままなので、
見た目、変わってないように見えますが
画像が別れています。
ファイルを開きマジック選択を選択
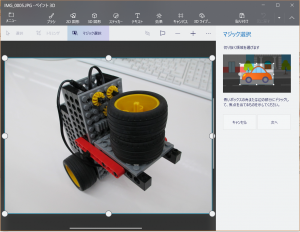
まず、残すエリアを指定していきます。
右側に解りやすく説明が出てくれますので指示に従って
操作してきましょう。
範囲を指定する
Wordの画像にある背景削除と同じ感覚です。
できるだけ、範囲を絞り込みましょう♪
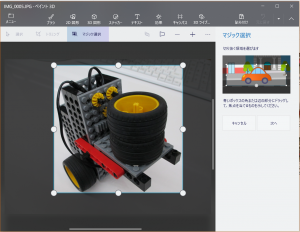
追加・削除で綺麗に修正
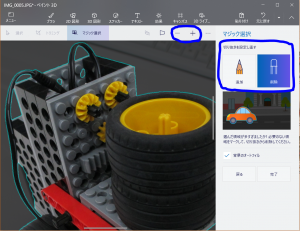
こちらもWordと同じく
残すエリア、消すエリアを指定していきます。
線を書く感じで指定しています。
拡大・縮小機能を使うと指定しゃすいです。
出来上がった状態
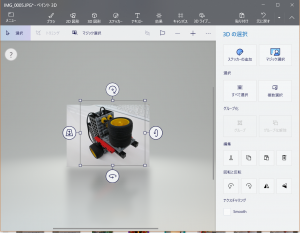
このような状態になります。
まだ、背景が残っています。
あれ?出来てないぞと思うかも知れませんが
背景部分も別に残ります。
ここがWordと違うので、あれ?っと思うかも知れません。
移動する
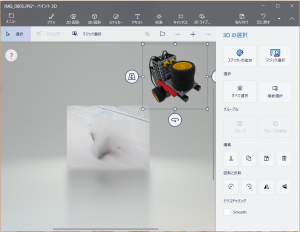
なんか気味悪いので、移動させます。
ドラッグ&ドロップして移動させておきます。
背景を選ぶ
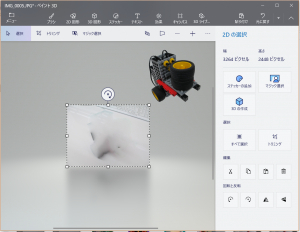
残っている背景を選択します。
マウスで囲む(斜めにクリックしたまま引っ張る)
図形の四角を描くイメージで囲むと選択できます。
背景を削除
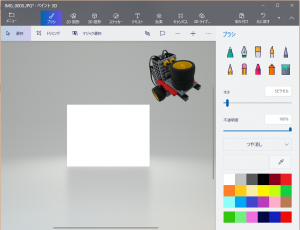
選んでいる状態で、Deleteキーを押すと
削除できます。
キャンパスに戻す(移動する)
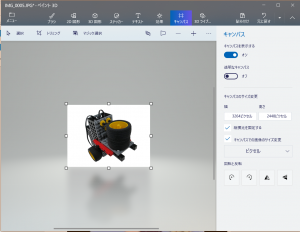
移動させていた切り取った部分を
キャンパス上に移動させます。
背景を透明化する
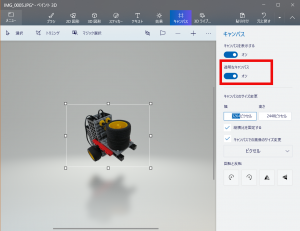
用途に応じて、背景を透明化させておきます。
名前を付けて保存
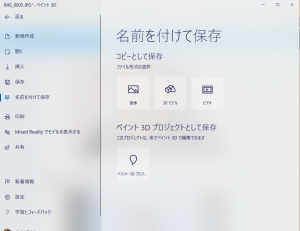
メニューから「保存」を選択して画像として保存
3Dモデルとして保存など、用途に応じて保存して下さい。
回転させると・・・
3Dですので、反転や回転など
回転軸が様々あるので、いろいろ試して見て下さい
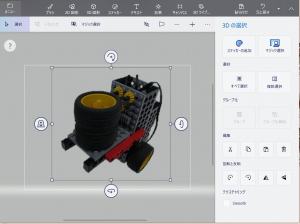
左右反転させた状態
ざっくりと方法を書き残しました。覚書です。
(*^^*)
どうやるん?
どうするん?
っと悩むよりも
聞く、調べるといったことをすると
早く解決できるかも知れません。
いろいろ試して下さい。
スマホでもは、「背景透明化」といった
アプリケーションもあります。
パソコンじゃないと出来ないの?
っと、悩む前に、聞く、調べることをしてみましょう
(*^^*)