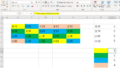Wordで表を作成するのはできるんだけど、ちょっと見栄え良く縞模様みたいにしておきたい。😼
そんな時に利用するのが、あらかじめ用意されている「表のスタイル」で色を指定する方法、
この機能、便利そうで、、ある一部のケースだと上手くできないことがある。
「セルの結合」この分部、、、作り方によって影響を受けてしまいます。
こんな感じに・・・
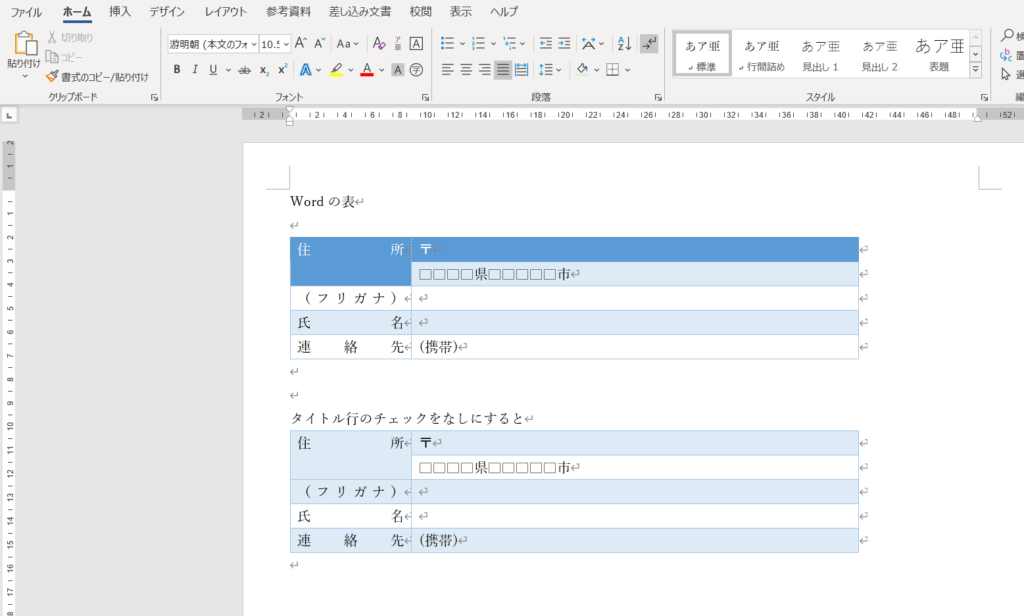
このような感じの「住所」の箇所が2行を1行にしているケースなど
上のパターンで、、、タイトル行のちょっと濃いめの色を薄い色に合わせてたいなぁ~といった場合
方法としては、「表のスタイル」を使わずに、「セルの塗りつぶし」を使用して、複数個所を同じ色にする。
といった方法もあります。
この例題だと、「セルの塗りつぶし」を使った方が、簡単にできるかも知れませんネ
ただし、この表が、1ページ全体程度のボリュームがあったとしたら、どうでしょう?
きっと、選ぶだけで大変な思いをするかも知れません。
手順1.色を指定する。
例えば、お絵かきソフトにあるスポイト機能、色を選ぶ機能
そんな便利な機能まで、ワープロソフトにはありませんので、、、、代わりに色る機能を活用していきます。
使いたい色のセルにカーソルを合わせて、セルの「塗りつぶし」を指定
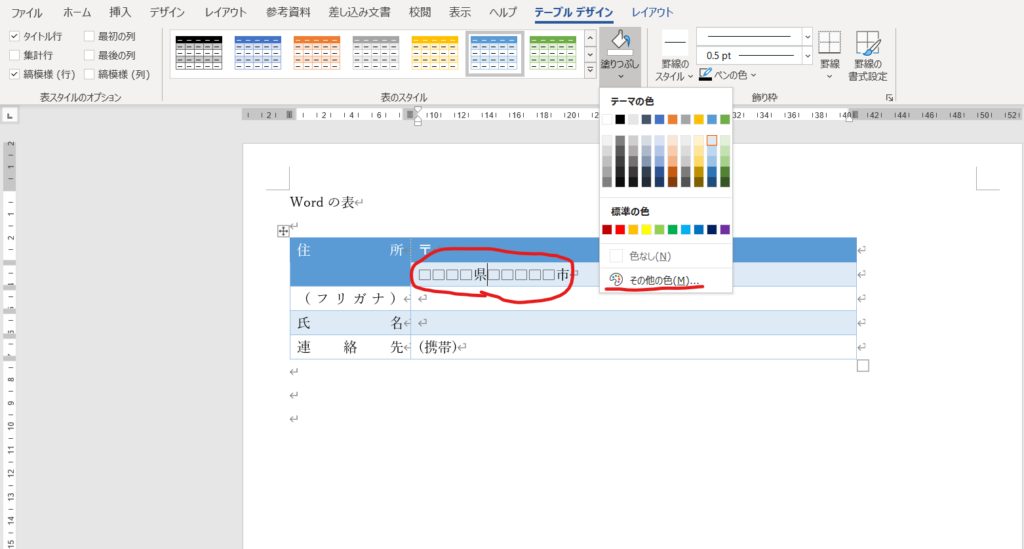
その他の色を選ぶと・・・・
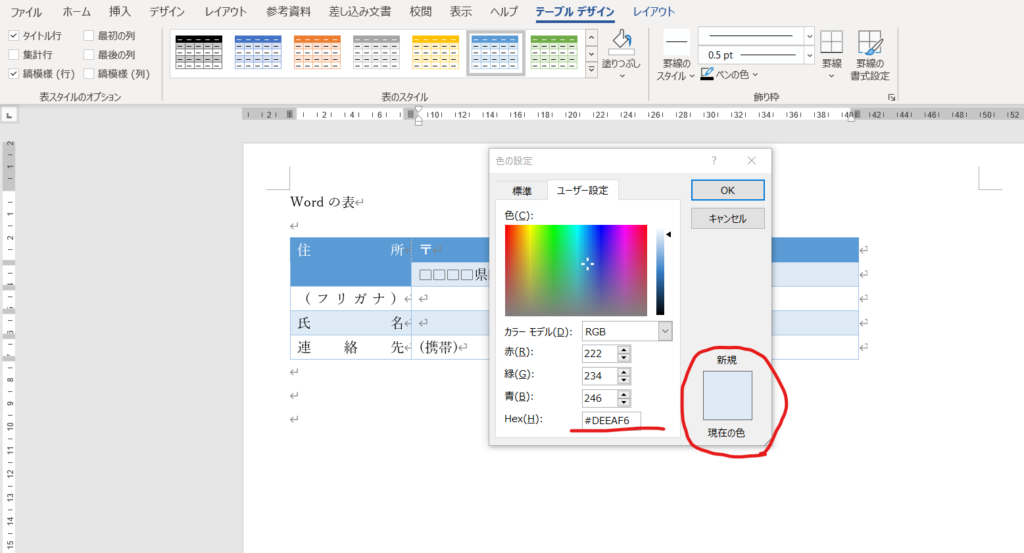
新規の箇所に、デフォルト(初期値)で同じ色が出てきますので、そのまま「OK」
手順2.色を使いたいセルを選択(複数セルを選択)
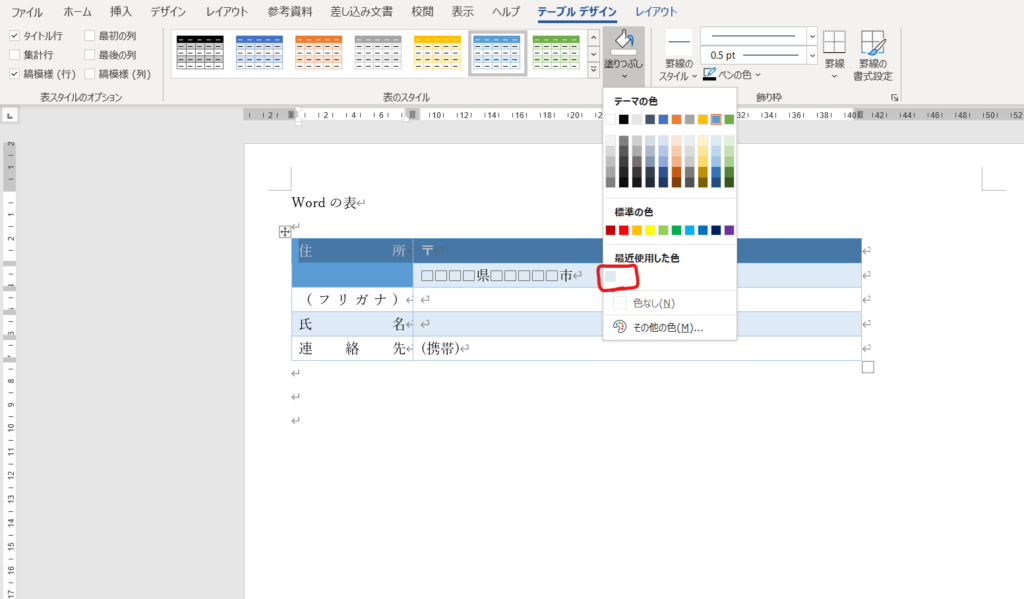
「住所」「〒」の箇所を選び、「塗りつぶし」を選ぶと、、、
「最近使用した色」の箇所に、、、出てきていますので、そのまま、その色を選択する。
背景の色が変わるので、文字の書式を変更(白色、太字⇒黒)にすると、出来上がり
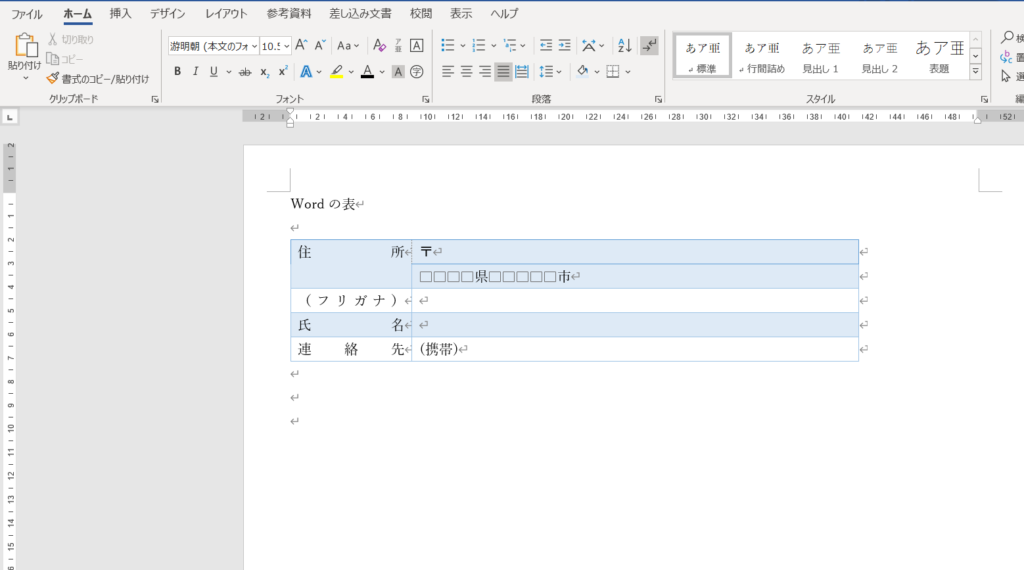
少ない手数で、間違いなく、同じ色となりました。
作っているとこを動画で紹介しています。
- 表の作成
- 罫線の変更
- 均等割付(文字列・セル)
- 表のスタイルによる色付け
などの作業を行っています。
Excelだと、、、
テーブルといった機能があります。
テーブルのスタイルで色付け(縞模様)が行えますので、テーブル機能を上手く活用してみて下さい。
このような特殊なケースは、テキスト本には、記述されておりません。😸