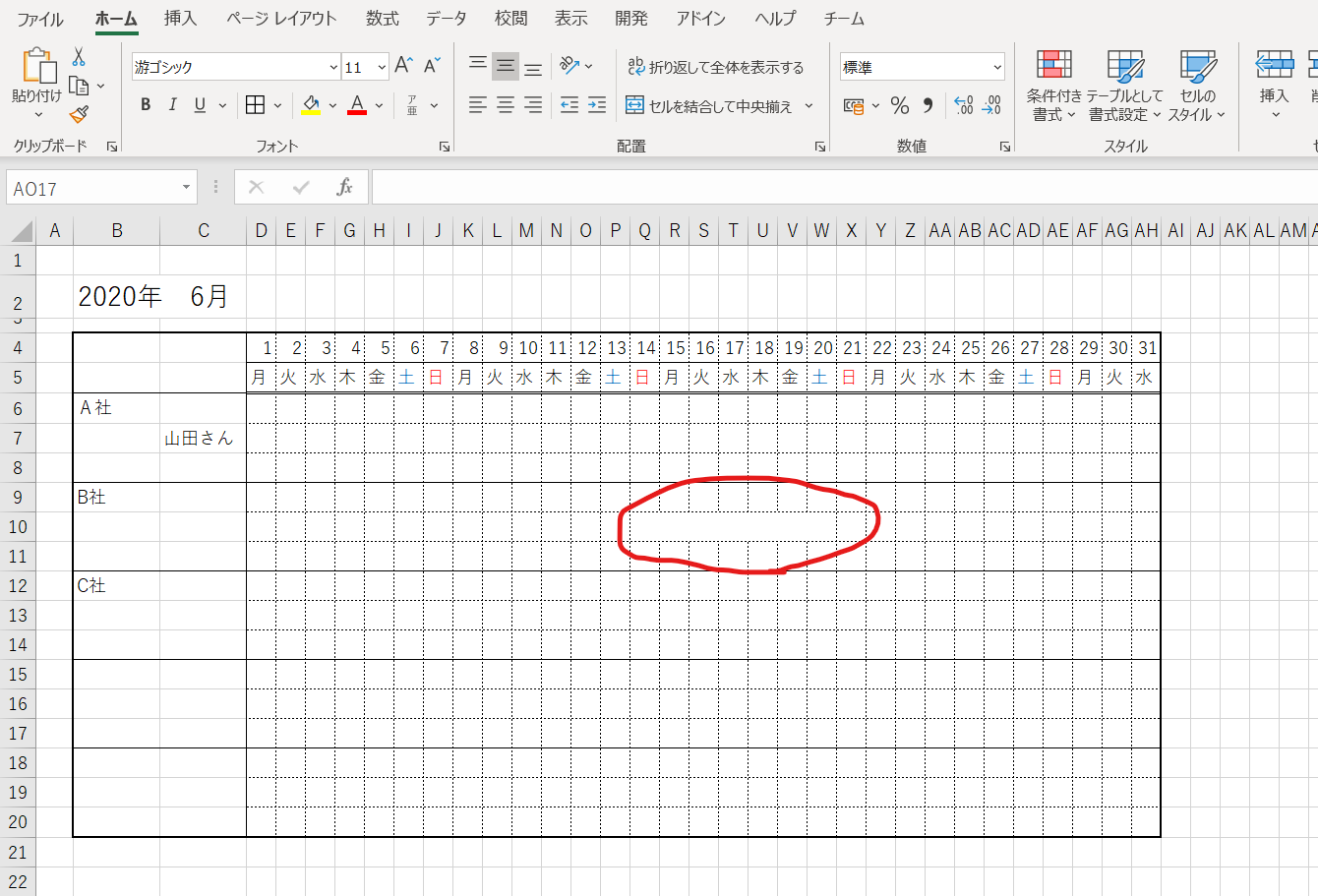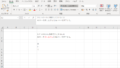時間は気にせず、必要な情報が網羅できること、また、後々、コピーして使うといったことも考えながら作れればよいかと思います。
どのような作り方(手順)であっても、完成品は、変わりませんので、作り方に正解はありません。
ただ、時間をかけずに作れるようになれば、空き時間も出てくることでしょう。
サクサク作れるようになることを、まずは、目標にしてみて下さい。🙀
まずは、表を作ってみましょう。
縦軸にある時間、、行を開けて作ると、より細かなスケジュールを作ることができます。
直前の操作の繰り返しを適用する。「F4」キーで作ってもいいですが、数が多いと選ぶの大変です。
そこで、二重になってしまいましたが、「オートフィル」といったコピー機能で罫線ごと、コピーしています。
空き行も含めて、連番を付けてくれるので、便利な機能となります。
範囲を選んで、右下にマウスカーソルを移動すると、「+」のマークになりますので、そのまま、ひっぱっていきます。
表の見た目の問題と、あとは、スケジュール枠を図形:四角形で作り、透過性を利用して表の罫線が解るようにしています。
いっぱい四角形が並ぶと、時間線が消えて解りにくいかも? といった考慮です。
表題にある。
「選択範囲内で中央」といった横位置の配置ですが、必ず使わないとダメ!!みたいなことはありません。
「セルを結合して中央揃え」でも、結果的には同じになります。
どちらも、利点もあり欠点もありますので、使い方次第です
といったことで、どうのような欠点があるのか?
解りやすくするために、月間のスケジュールを作って説明してみました。
欠点といった感じではないのですが、、、削除して使いまわしたい場合に、気を付けないと、罫線が消えたままの状態になる。
といったことが多々おこります。
実務上でおこったことがあるかも知れません。
気が付かずに、印刷してしまい。あとで、気が付く、、、そんな経験もあることでしょう。
クリアするみたいな感じで、罫線事、オートフィル機能を使ってクリアすればよいのですが、、、
なかなか気が付かないおともあります。
こんな感じです。
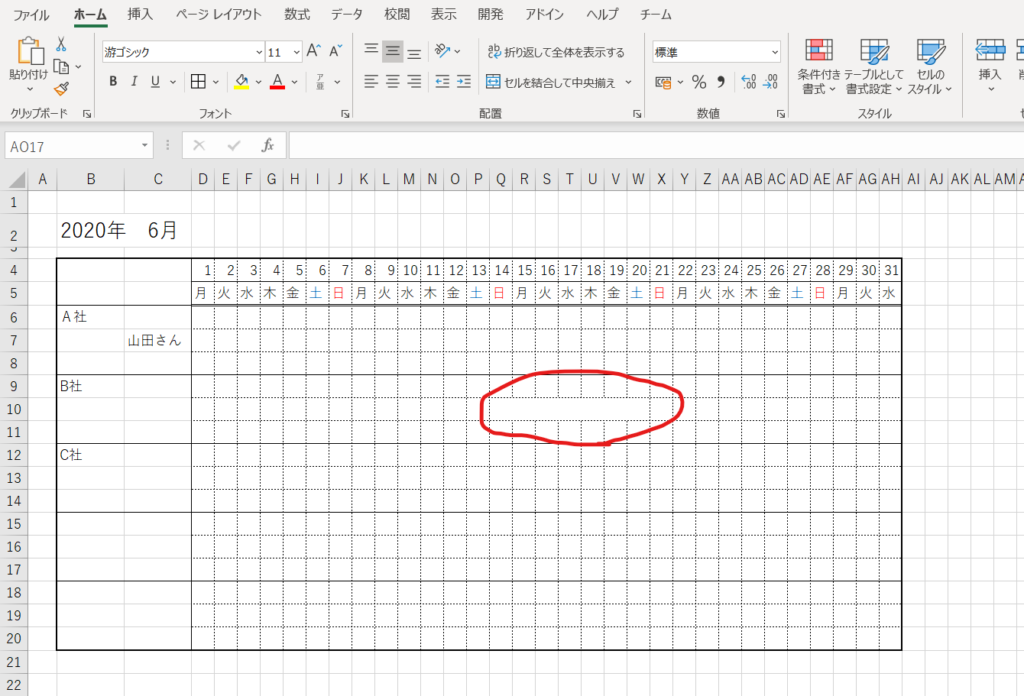
1ページ範囲内であれば、気が付くかも知れませんが、縦方向、横方向にスクロールする表などでは、見落とす可能性も出てきます。
「選択範囲内で中央」とした場合でも、欠点はあります。
値を削除しても設定は残ったままとなります。
削除ではなく、クリア処理をすればよいですが、、、「DEL」キーを押してしまいますよネ
そんな時に、気が付かずに、値を入力すると、「あれ?どこに表示されたん?」と悩むかも知れません。
この機能「選択範囲内で中央」といった設定など、まさか?しているとは・・・といった感じに思われるかも知れません。
Excelは、特に、作る人により様々な方法で表現できます。
なので、触っていると、「あれ?おかしなことになったぞ!?」っとなりがちです。
慌てずに、「初期式のクリアなど」できれば、いいですけど・・・
「計算式」など、消してしまうこともありますので、注意しながら変更する必要があります。
どのような作り方をされても、必要なことが対応できれば、まずは、OKです。
あとは、「見やすさ」「使いやすさ」など見た目、使い勝手など 考慮できれば、なお喜ばれることでしょう。
まずは、サクサクと悩まずに短時間で作れることを目標に試行錯誤してスキルアップしていきましょう!!