ワードに限らず、「選択」するといった行為の便利な機能として、「Shift」キーや「Ctrl」キーを押しながら操作する方法があります。
でも、、、使い方を間違えると、、、あれ?何でできないの?っと、悩むケースも・・・
いろんな現象があり、操作を再現して頂いております。どこで間違えたのかな?
セルの結合
セルを結合するには、連続するセルを一括して選択する必要があります。
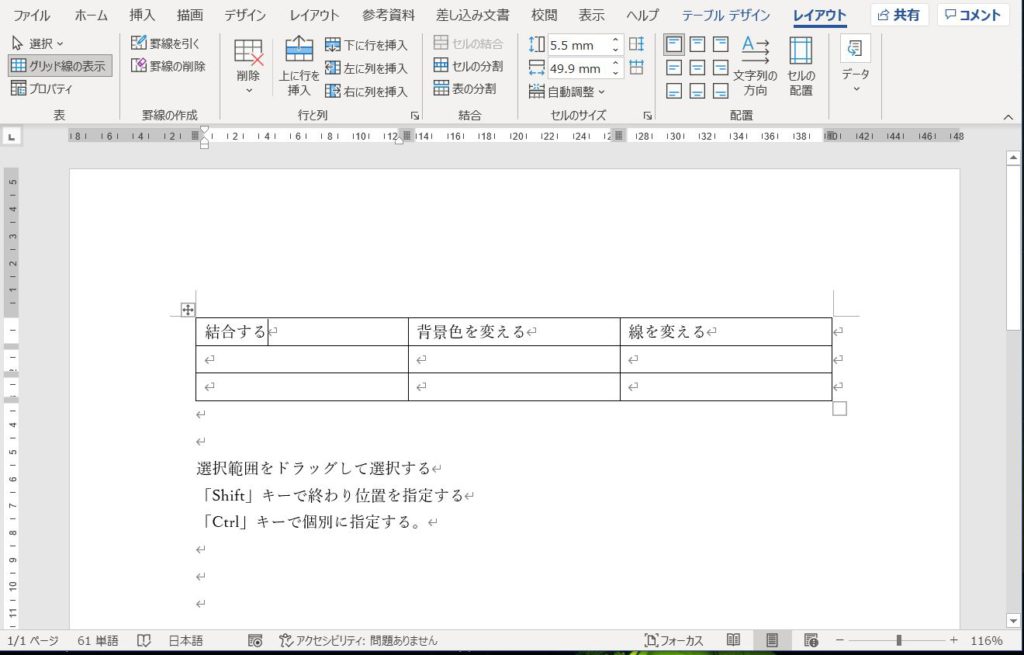
この状態で縦方向にセルを選択する方法は?
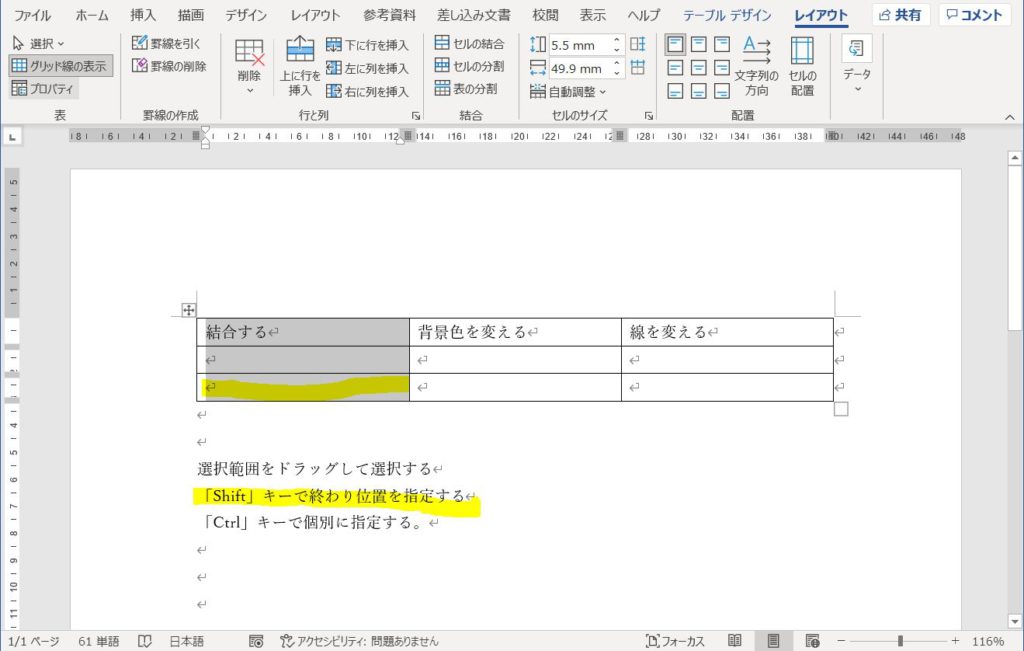
「Shift」キーを押しながら、最終行をクリックする。
または、最初の位置から、「↓」方向にマウスをクリックしたまま動かす方法があります。
ドラッグと呼ばれる操作です。
このような操作で連続したセルを選択してる場合は、「リボン」と呼ばれる上の部分が、操作可能になっています。
が・・・・
「Ctrl」キーを押しながら複数のセルを選択した場合は?
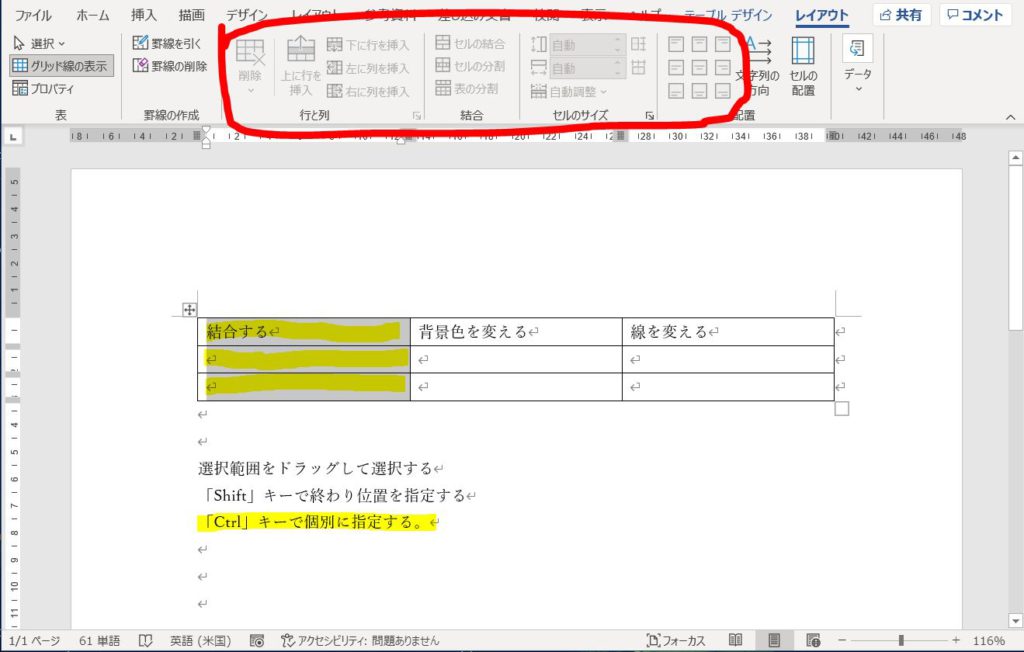
上の操作メニューが機能しない状態に・・・
「選択」している状態は、同じに見えますが、、、、「選択」方法によって、デキル、デキナイとなります。
少々ややこしいですね、、、
どの場面で「Shift」キーを押下するか?「Ctrl」キーを使うか?
基本的には、連続する範囲を選択する場合、「最初の位置」「最後の位置」を指定する場合は、「Shift」キー
個別に1個、次にまた1個、といったような、離れた位置の場合は、「Ctrl」キーを使うと覚えて?おけばよいでしょう。
どちらか?悩んだら、実際にしてみれば解ります。
数多く、触っていくことで、慣れていきましょう。
パソコン教室に来られている生徒さん達にも大人気!!
手元に置いておきたい本だとよく購入されています。
今すぐ使えるかんたんEx Excel プロ技BESTセレクション [2019/2016/2013/365対応版]
今すぐ使えるかんたんEx Word プロ技 BESTセレクション[2019/2016/2013/365対応版]
背景の色を変える
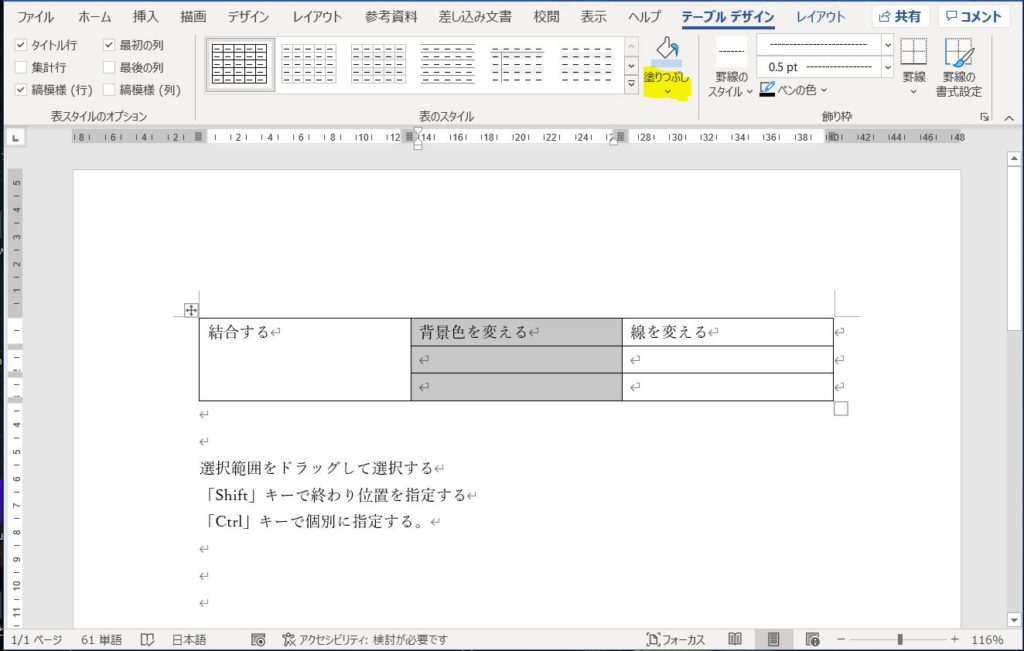
背景色を変える場合は?セルを選択しますが、「Shift」キーを使っても、「Ctrl」キーで個別に選択しても、同じ結果となります。
「セル結合」と違って、連続しているセルを対象ではなく、個別に色を付けれるからでしょう。
慣れていない方にとっては、何で、こっちはできて、こっちはできないの?
っといった感じで悩むかも知れませんネ、、、実際に悩まれている方も多いです。
よくある質問としては、「表のスタイル」を選択した後の操作として、「表スタイルのオプション」選択、こちらで、悩まれる方も多いです。
「あれ?何でできないの?」っと疑問に思った場合には、相談して下さい、、、
パソコン教室などで、学ばれている方は、すぐに聞けるのがパソコン教室ですから、有効に活用して下さい。
罫線を変える
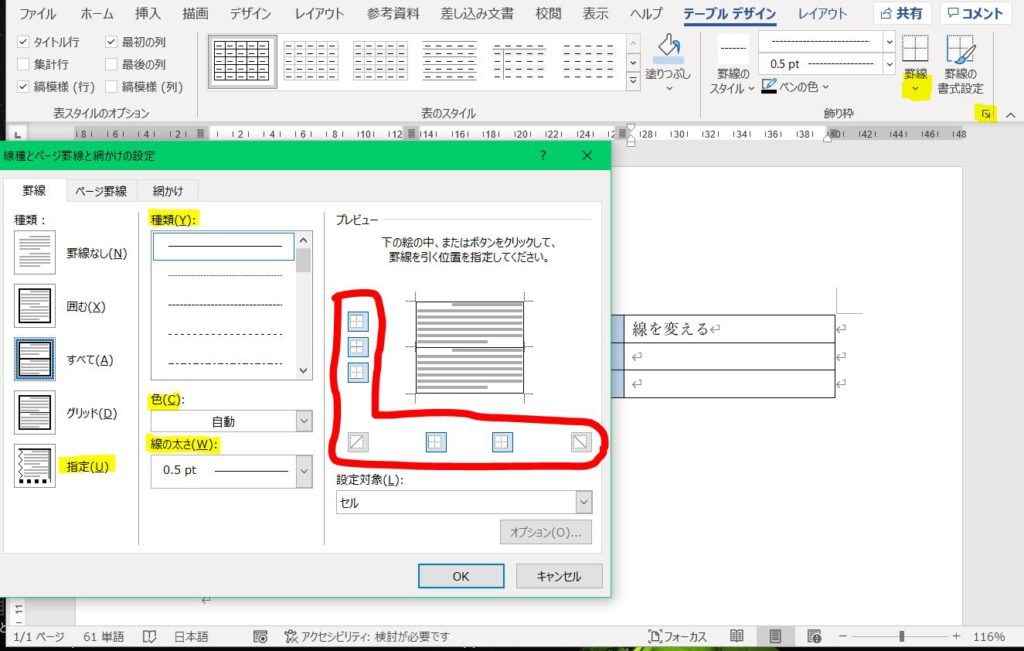
罫線を変える場合は、連続するセルに対する操作なのか? 複数のセルに対する操作なのか?によって変わってきます。
赤線の部分に違いが出てきます。
「Ctrl」キーを使って、セルを1個、また1個と選択した場合は、真ん中の線は指定できなくなります。
こちらの操作も慣れるまでは、難しく思えるかも知れません。
全体の線ではなく、個別の場所、一部分のみを変更する場合の操作としては、
- 「種類」を「指定」にする
- 線の「種類」を選ぶ
- 「色」「線の太さ」を指定する
- 変更する箇所を「OFF」⇒「ON」にする。または、「ON」にする
「線種とページ罫線と網掛けの設定」画面でしてもいいし、
慣れてきた場合は、上のリボン上の「飾り枠」グループでの操作でしてもOKです。
慣れてくると、画面を出すよりも素早くできそうですが、どこに、どのような線を引くか?を考慮する必要もありますので、まずは、自分で解る?デキル方法で試して下さい。
「Shift」キーや「Ctrl」キーを使った操作を習得すると、ファイルの選択時にも活用できます。
基本操作の一つとも言えますので、是非、活用して下さい。
あれこれ操作してたら、出来たよ!!といったお話もよく聞きますけど、、、、
「Shift」キーと「Ctrl」キーの違いを覚えておくと素早くできます。


