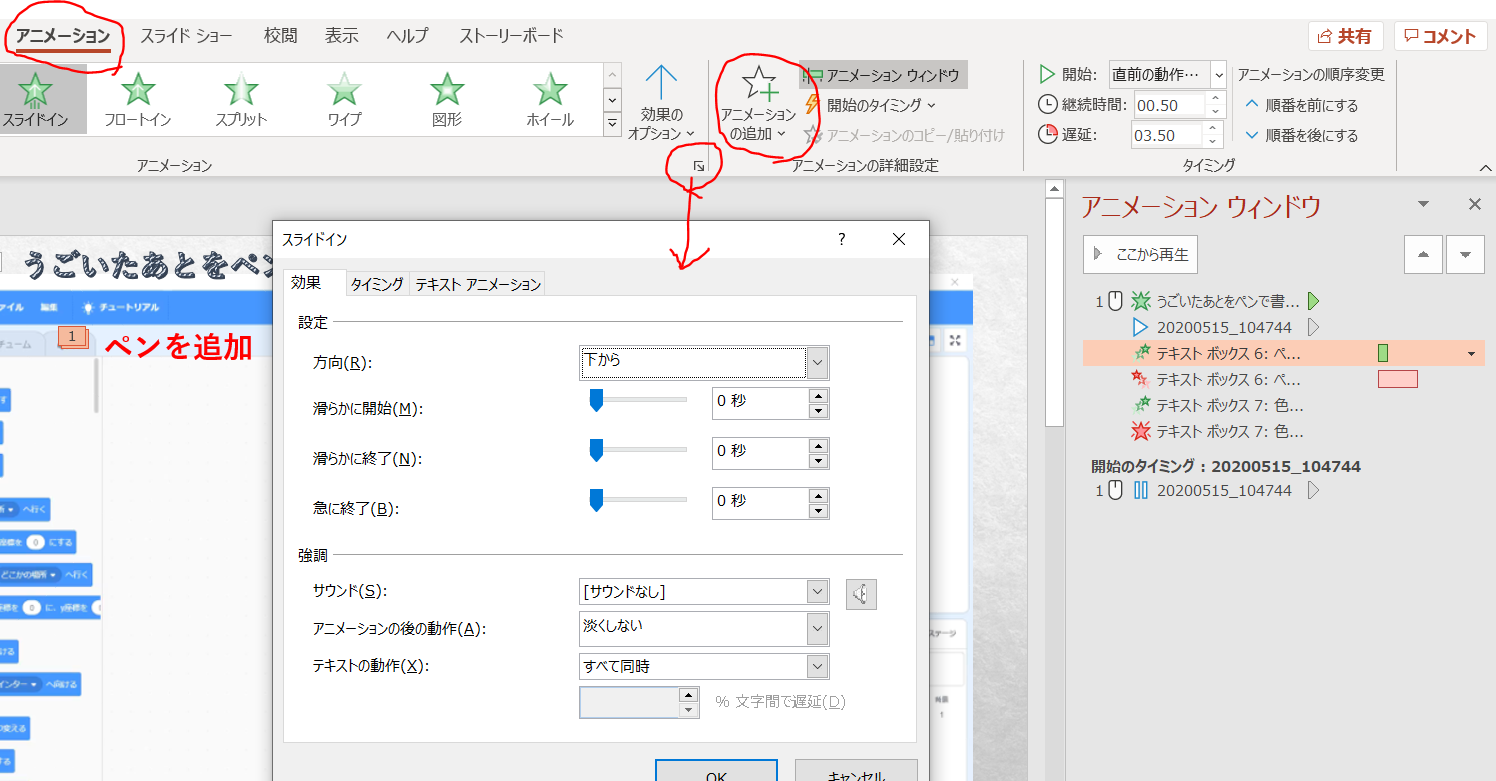プレゼンテーション作成ソフトウエアであるPowerPoint、略して「ぱわぽ」
子ども達に聞いたお話だと、小学生のパソコン授業でさわったことある。とか、中学校の授業で自己紹介を作ったとか?
簡単な作りなので、教えやすいアプリケーションソフトなのでしょう。
そんな、PowerPointですが、プレゼンテーションを自動で流す機能、動画作成機能があります。
「エクスポート」の箇所にビデオの作成があります。🙀
PowerPointでは、「ビデオ」といった名称になっております。 😯
まずは、操作画面をキャプチャした動画、、、プログラミングの動画を作りました。
「ApowerREC」で画面の動作を動画ファイルにしたものを使用しています。😸
完成して「YouTube」にアップロードしたのがこちらです。(音楽はYouTubeにて追加)
動画のキャプションに挿入する文字
文章を流れるような感じ?
動きをつけた感じで、出してみたいな?と思ったので、動くようにしてみます。
★一文字づつ出していくイメージで作ったのがタイトル部分
「アニメーション」の「アピール」を使いました。
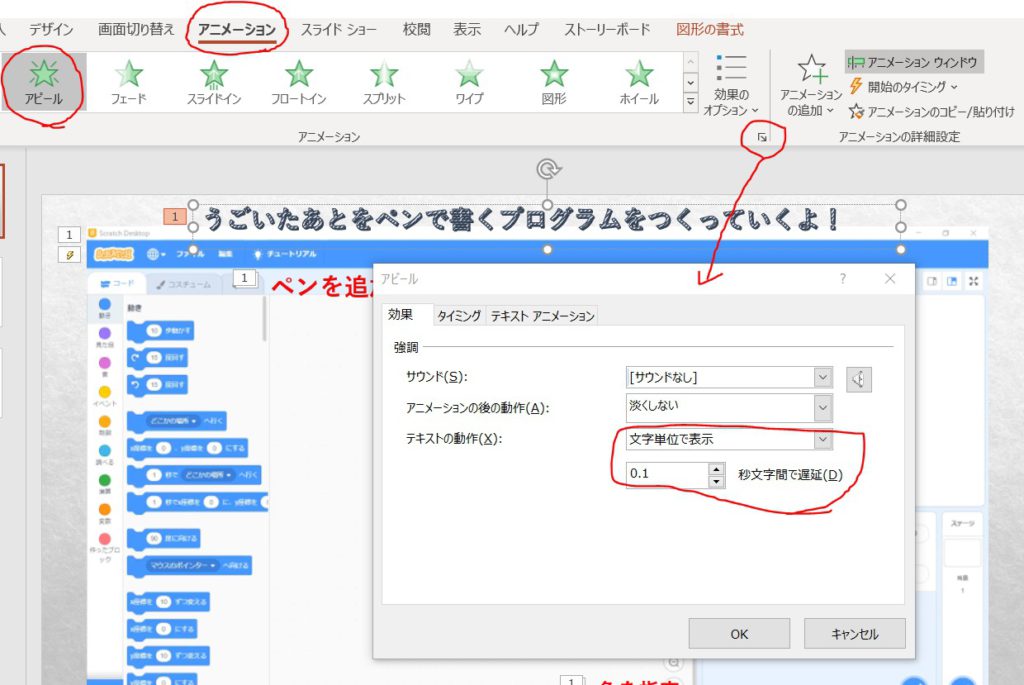
詳細な設定は、
「効果のオプション」ウインドウで行います。
テキストのアピールの方法を「文字単位で表示」
時間の調整は、「0.1文字間で遅延」で、、、
上から下とか、右から左に移動する文字は、「スライドイン」「スライドアウト」で
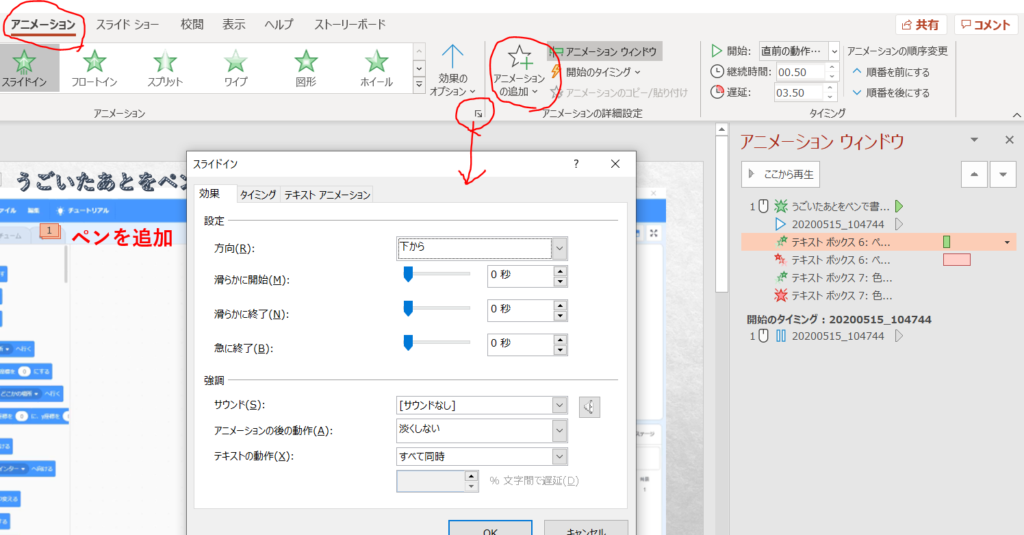
「スライドイン」されたままだと、そのまま画面上に残ってしまうので、「スライドアウト」を同一の箱
テキストボックスに「アニメーションを追加」で作成。
後は、どこで、出すか?
といった部分を指定していきます。
元々は、プレゼンテーション作成用ですので、「クリック」動作が基本なので、時間指定は苦手です。
「アニメーションウインドウ」を出し、タイミングを指定していきます。
「タイミング」タブの「遅延」を活用して何秒後に出すといった感じで作っていきました。
★アニメーションウイドウの表示は、
「アニメーション」タブの「アニメーションの詳細設定」グループにあります。
出す/出さないの切り替えとなります。
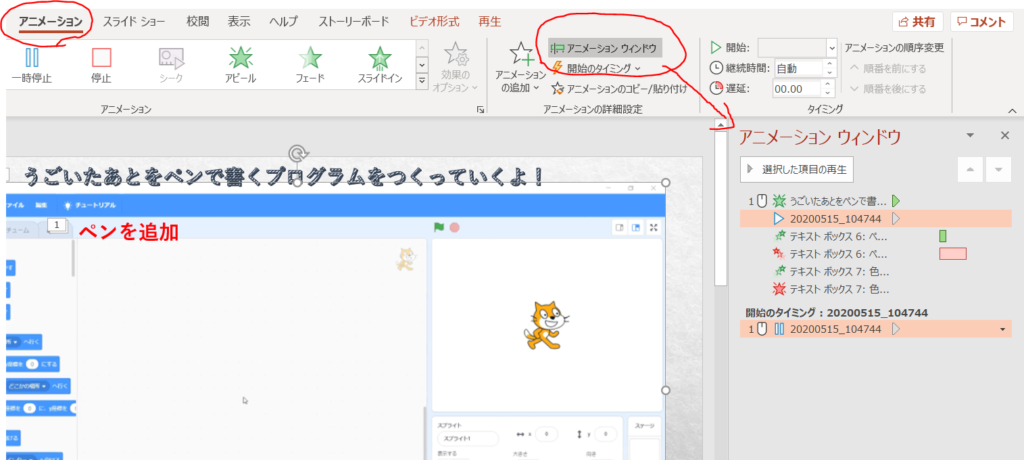
このアニメーションウインドウを出して、順番の入替、タイミングの調整などをしていきます。
ここで問題が発生w
「遅延」で指定できるのが、「60秒」それ以上は、できません。ということは、「60秒以上の動画」だと、、、何もできない状況になってしまいます。
1ページのスライドには、MAX60秒の動画を想定し、動画を分割して作ってみます。
※アニメーションウインドウ側で色付きの帯を動かすと、60秒以上できましたので、分割しなくてもできそうですが、重なる場面が出てきますので、少し複雑になりそうです。
挿入したビデオを選ぶと、「ビデオ形式」「再生」タブが表示されます。「再生」タブに「ビデオのトリミング」といった機能がありますので、60秒の動画に分割してスライドを増やして作りこんでみました。
動画の途中に出す「キャプション」の出し方と、消え方、タイミングを計りながらとなりますが、イメージ通りになりました。
※方法はいろいろ選択肢があるので、出来そうな、作りやすいい作り方でよいでしょう。
簡単なスライドを動画にするなど、工夫次第で、PowerPointでも動画作成できそうです。
テキスト文字「キャプション」の魅せ方が豊富なので、キャプションを動かす方法の手段として、PowerPointで作るのもアリかと思います。
動画編集の一例として、PowerPointで作ってみましたが、自分で作りたい内容ができるアプリケーションソフトを探す方がよりよいです。
自分で編集したいことができないような、動画編集ソフトを探したり、学んだりすると、結果的に挫折していくような感じになりますので、まずは、編集しい内容を整理すること、そして、そのアプリケーションで作ってみること
動画編集の操作をまず学ぶといった手順もありますが、まずは、学びたいこと、作ってみたいことの目的を明確にしてからその手法を学んでみるといった手順がよいでしょう。
いろいろな動画編集ソフトがあります。
使うソフトウエアによっては、デキないこともあります。
購入前に体験期間が付いているアプリケーションソフトが多いですので、実際に体験してみましょう。
使い方は、どのアプリケーションソフトも似たような感じです。
「動画編集ってできるん?教えてもらえるん?」
といった漠然とした内容を質問される方も多いですが、まずは、どのような編集をしてみたいのか?目的は何なのか?
整理されてから、質問をすると、、、明確な答えが得やすいことでしょう。
YouTubeにアップしたいとか
動画に音楽を挿入したいとか
モザイクを付けたいとか、
いろいろな編集ができますよね、、、
「私にできるのかな?」っといった不安もあることでしょうが、、、
「できないのかな?」「どんな方法があるのかな?」
といった感じで、探すなり聞くなりする方が良い結果が得られることでしょう。
モザイク編集、カット編集、音楽の追加は、YouTube Studio のエディタで可能です。
この機能で十分満足できるのか?デキないのか?
個人差もありますので、実際に試して下さい。
対応しきれない感じであれば、アプリケーションソフトが必要となります。
また
PowerPointのビデオ作成機能では、ビデオが生成できない場合は、プレゼンの内容を画面キャプチャして動画記録するといった手法もあります。
上手くいかないなぁ~っと感じたら、動画キャプチャを試してみて下さい。
Windows 10 には、画面キャプチャソフトがあります。
「ウインドウズキー」+「G」 キーで起動されます。
ちょっとマウス操作がおかしな感じにもなりますが、動画は撮影されます。