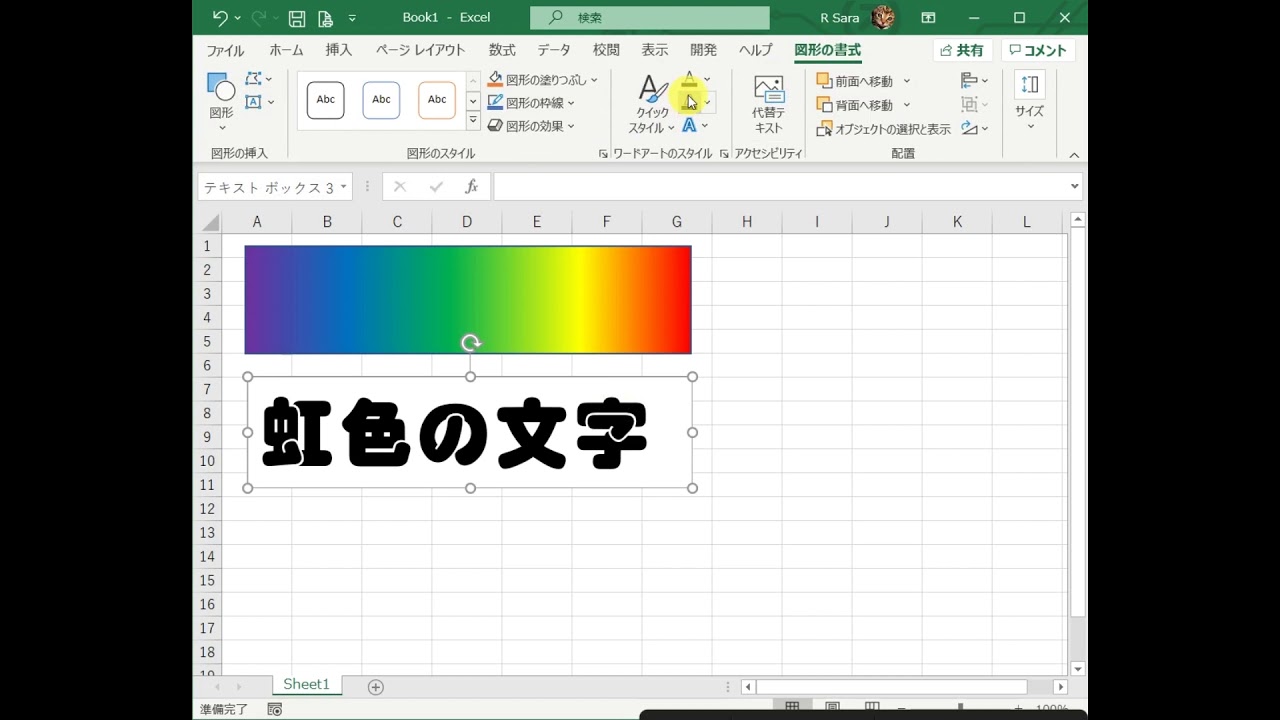今回は、Excelを使って作っていきます。
「セルの塗りつぶしの色でグラデーション」を作ってみた。
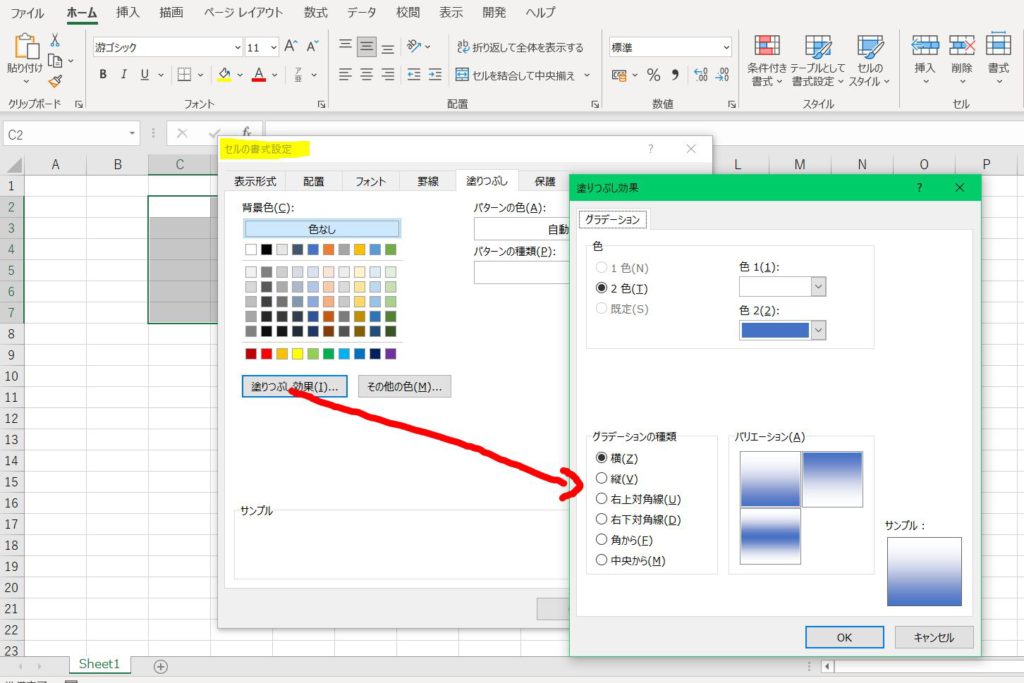
「セルを選択」⇒「セルの書式設定」ウインドウを表示し、「塗りつぶし」タブ選択
「塗りつぶし効果」を押下して、グラデーションの設定を行う。
この方法だと、2色の指定だけになるので、もっと、複雑な色合いにしたい方は、以下の方法で文字を重ねるなどの方法があります。
図の塗りつぶしをグラデションにしたものと、図の重ね合わせ背景色=黒の上に配置した状態です。
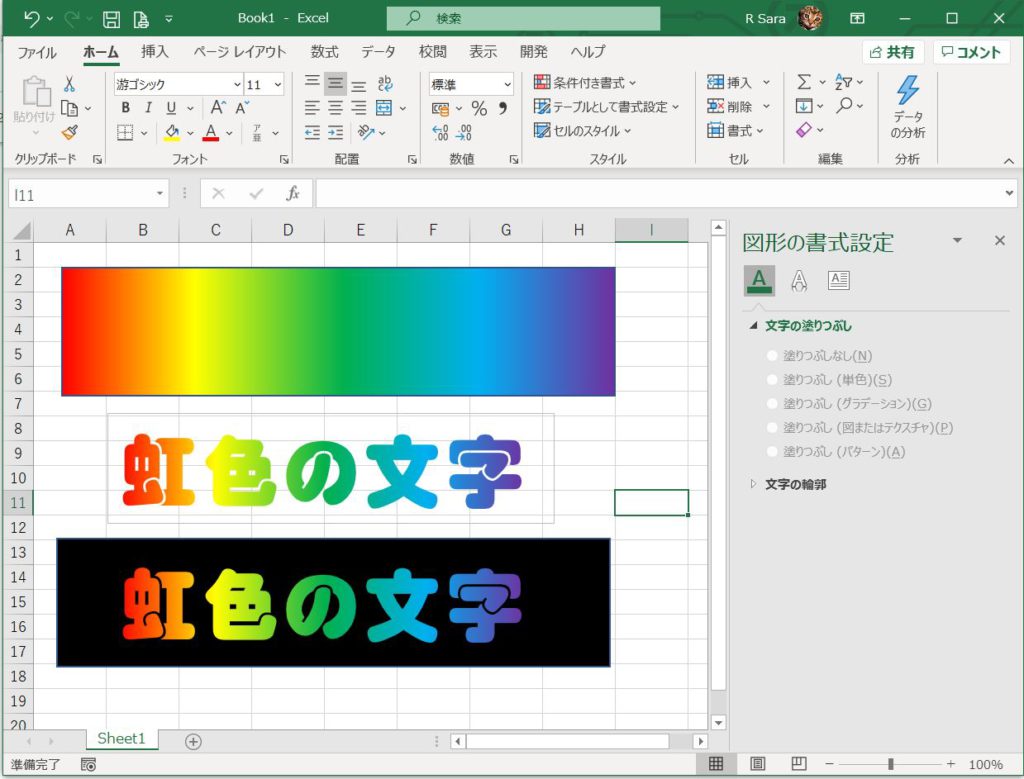

作り方は、簡単に動画にしています。
図形は、「図形の書式」⇒「図形のオプション」で確認
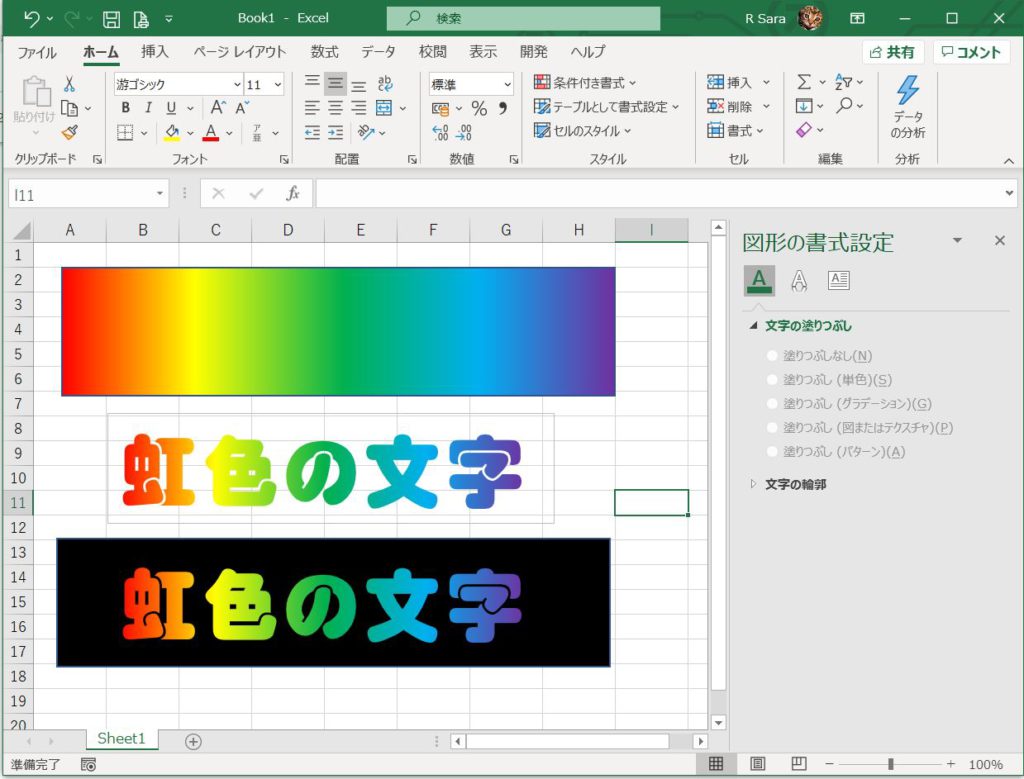
文字のグラデーションは、「図形の書式」⇒「文字のオプション」で確認
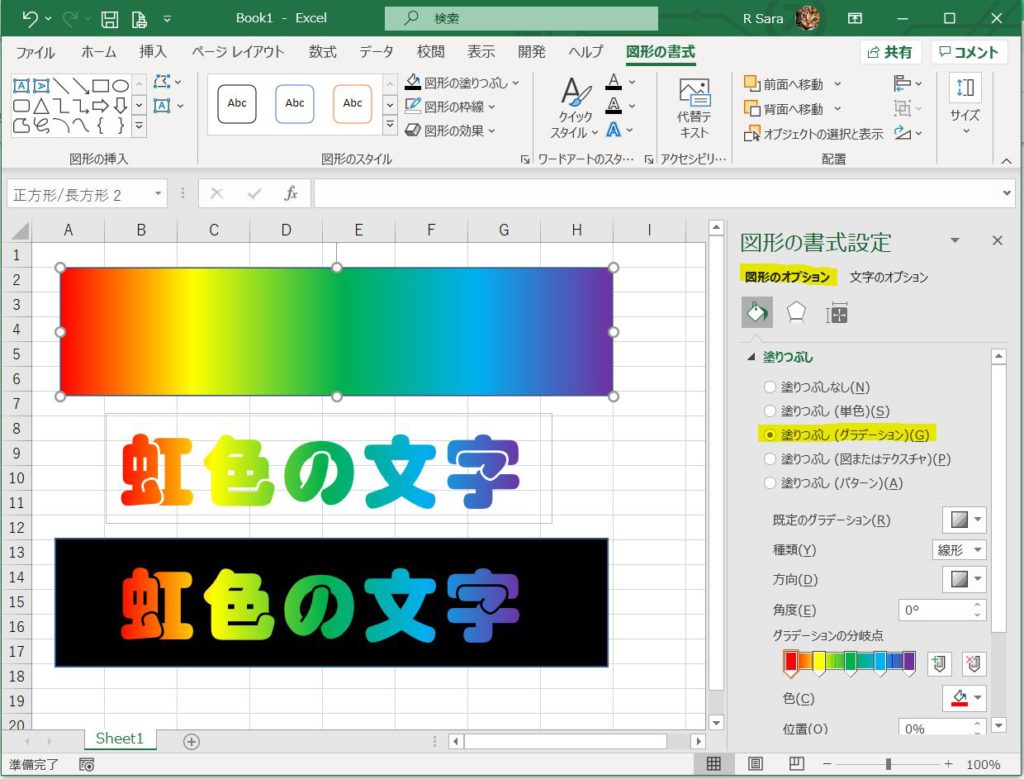
背景を透明にした「虹色の文字」を
「背景をなし」「枠線をなし」として、図として保存。
黒で塗りつぶしをした図の上に、グラデーション文字を重ね、
両方の図形を「グループ化」し、図として保存をした図をWord上に配置してみた図
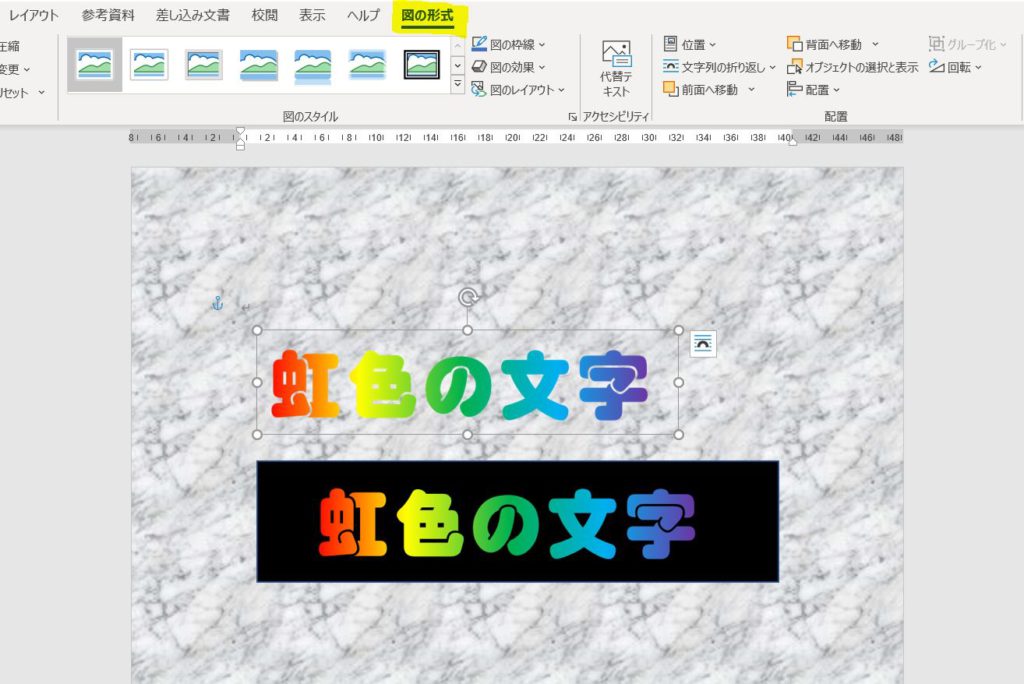
ページの塗りつぶし効果として、「テスクチャ」を使用しています。
一度作った文字や図を、保存しておくと、部品として、いろいろな場面で使えます。
基本となる知識としては、Excel、Wordでの「挿入」タブからの「図形の挿入」に関する基本的な知識があれば可能です。
ファイル操作の基本として、ファイルの保存とそのファイルを探せること、WordやExcelでの「複数図形の選択方法」「グループ化」そして、右クリックメニューからの「図として保存」の知識など基本操作が理解できていれば、作れることでしょう。
必要な時に、作ってもいいですが、「図として保存」しておくと、使いまわせます。図として保存した時の画質にもよりますが、、、大きく作って、小さく使うなど工夫できます。
こちらのテキスト本があれば、ネットで調べる時間も短縮されるかも・・・
今すぐ使えるかんたんEx Excel プロ技BESTセレクション [2019/2016/2013/365対応版]
今すぐ使えるかんたんEx Word プロ技 BESTセレクション[2019/2016/2013/365対応版]
写真などに「虹色の文字」を組み込む方法
Windows OS であれば、ペイント3Dを活用してみましょう。
ペイント3Dで写真を開き、作成した「虹色の文字」をコピペで貼り付けるとできます。
「背景色」や「図形の枠線」を「なし」にすると、背景が透明になった「虹色の文字」だけを貼り付けることができます。(あきらめず、変えながらトライして見て下さい。)