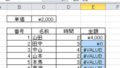ワードで図を挿入しても移動できない!!
これよく悩みますよね?って私だけ?
ワードで写真とか、絵・画像を挿入すると、固定されてしまって動かない~~ってことないですか?
動かすと、文章もくずれるので、大変ってことも!!
だから、エクセルで作る!!と言われる人もいるくらい面倒な作業なのですが・・・設定すると動きます。
面倒だから、そのまま上や下に文字を入力されることもあるかと思いますが・・・
右クリックして、「文字列の折り返し」を設定して下さい。(新しいバージョンでは、親切にアイコン表示されています)
※よく使う設定は、「四角」「外周」「前面」「背面」です。
「四角」「外周」は写真の横に文字を書く場合など
「前面」は、写真の上に文字を出す場合に使います。
「文字列の折り返しを設定しないと、写真や図は動かない。」
ということで、おまじないを忘れずにしましょう。
これが、一手多いので、Word嫌いと言われる人も多いです。
ワードとか、エクセルの便利な機能として、図の編集ができます。
背景の削除だって、できるんですよ
図形で正方形や正円を書く方法

長方形は書けるのですが、正方形が書けない!!
円を書くと、楕円になる!!
線がまっすぐ引けない!!
一度は、誰でも悩んだことだと思います。
そんな時は、「Shiftキー」を押しながら描いてみましょう!!
線を引く時も同じ要領です。まっすぐ引けます。
これだけ知っていると、きっとWordでお絵かきする時に便利です。
配置を変更する場合(移動する場合)に、「グリッド線に合わせる設定」になっている場合があります。
微妙な位置調整がワードではできない!!と思われがちですが・・・
「Altキー」を押しながら移動してみましょう。調整できます。
「グリッド線の設定」を確認してみて下さい!!
文字のサイズやフォントが変更できない!!
初心者にありがちな質問です。
図形の中の文字を変更する。
文章の中の文字を変更する場合に、あれ?変更できないじゃん!?なんで?
そういったことがありませんか?
文章中だと、選択範囲を指定しないと変わりません。
よく、忘れがちですよね?
カーソルがピコピコ点滅している状態で変更しても、そこの位置からの変更となり
変更したい文字が変わらない!!といった質問がよくあります。
同様に、図形の中に文字を追加した場合も同じです。
図形の中全てに適用する場合と、部分的に適用する場合がありますが、
選択方法によって変わってきます。
初心者のよくある悩み事の一番目なのかも知れません。
「選択してから適用すること!!」パソコンもそれほど賢くありませんので、あなたの想いまで、解ってくれません。
だから、ここからここまで変更するんですよと、指示しなければならないのです。
ワードもコツをつかめば、使い勝手のいいツールになります。
Wordで目次を挿入す
「あれ?知らなかったの?」っと思わず言ってしまいそうなのが、この機能
1枚物資料ばかり作っていると、製本作業も忘れてしまいます。
大学生のレポート作成に、製本作業に知っておくと便利な方法です。
まさか、全て手入力して作っていたのでは?
っと
思わず突っ込んでしまったお母さんもいらしゃるとか・・・・(笑)
大学生の息子さんに教えることができる機能ですw
教えると、「え~~こんなことできたんだ!!簡単!!」「ありがとう!!」っとなる機能ですね。
「目次」の挿入、見出しの便利な使い方です。
ワードでも連番、章番号は自動で付きますから、上手く使えば、使うほど時間短縮になります。
大変な作業となる場合もあるのですが、知っていると簡単ですよね
特に、レポート作成などする場合に、知らないと大変なことになる機能です。
ワードには便利な機能として、「見出し1」「見出し2」「標準」など、スタイルといった表現で指定できる箇所があります。
ホームページやブログなど作る場合も、同じ考え方でよいでしょう。
変更などもこの設定を変えるだけですべてに適用されるので、面倒に思えても、しておくことです。
この「スタイル」で「見出し1」「見出し2」を指定しておけば、連番も付きますし、目次も作ってくれます。
操作は簡単ですので、目次を挿入したいページで、「参考資料」タブの「目次」グループで「目次の挿入」でできます。
細かな設定など、作った後でも更新できます。何回でも作り直しも簡単にできます。
知らないと、すべて入力するようになります。
変更したら、見出しを修正して、目次も修正っと手間ですよね
ワードには、もっと優れた機能もたくさん用意されていますが、あまり使う機会がない機能は忘れます。
もっと、こんな風に出来ないかな?どうしたらできるかな?と思って、調べることです。
あ、あの人に聞けば大丈夫だろ?と思っていても、その人も知らない可能性もあります。
インターネットを使えば、調べられる時代ですので、聞くだけではなく、自分で調べた方がスキルアップできます。
Wordで背景を削除する
この機能もまた、驚かれる人も多いです。
写真の背景を消すのは、専用のソフト使わないと出来ないんでしょ?
といった質問も多いです。
背景を消して、写真を合成するとか・・・
Wordでチラシなど作られる方は、この機能を知っていると、簡単かも知れません。
背景が、同じ色であれば、簡単にできます。
背景が複雑な場合には、向いていません。
切り取り機能があるアプリケーションソフトを使う方が効率的かも・・・
Windows 10 からは、「ペイント3D」で、この機能があります。
写真を直接編集したい場合は、「ペイント3D」で処理しています。
文字を図として保存する方法
長い動画ですが、21分20秒あたりから説明しています。
文字データを絵、図として保存して使っています。
使う場面はあまりないかも知れませんが、ホームページのロゴとかプログラミングする時の絵などで使用することができます。
png形式で保存できるので、使い勝手がいいです。
Wordが使いにくいから、Excelでしているって人も多いけど、 Wordも使い方次第でいろいろできるでしょ?
機能もそこそこで、知らないけど、Excelが出来るから必要ないって人も多いです。
ExcelはExcelの利点があるし、WordはWordの利点がある。使いこなして時間短縮できるかどうかは、発想次第です。
まずは、「作れる」「使いこなす」ことです。
Word や Excel で作った文字を 「ペイント3D」にそのまま、コピペすることもできます。
コピペする方が、綺麗な仕上がりになったこともあります。