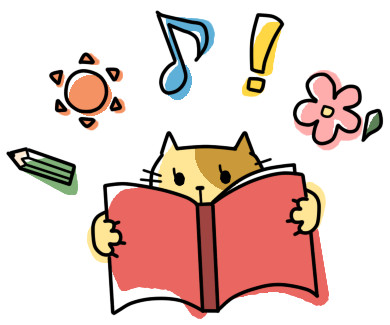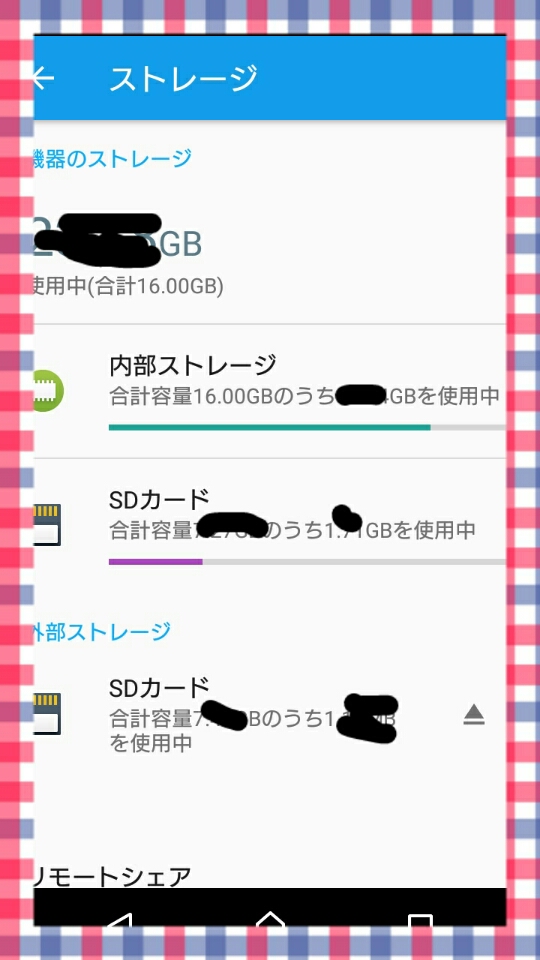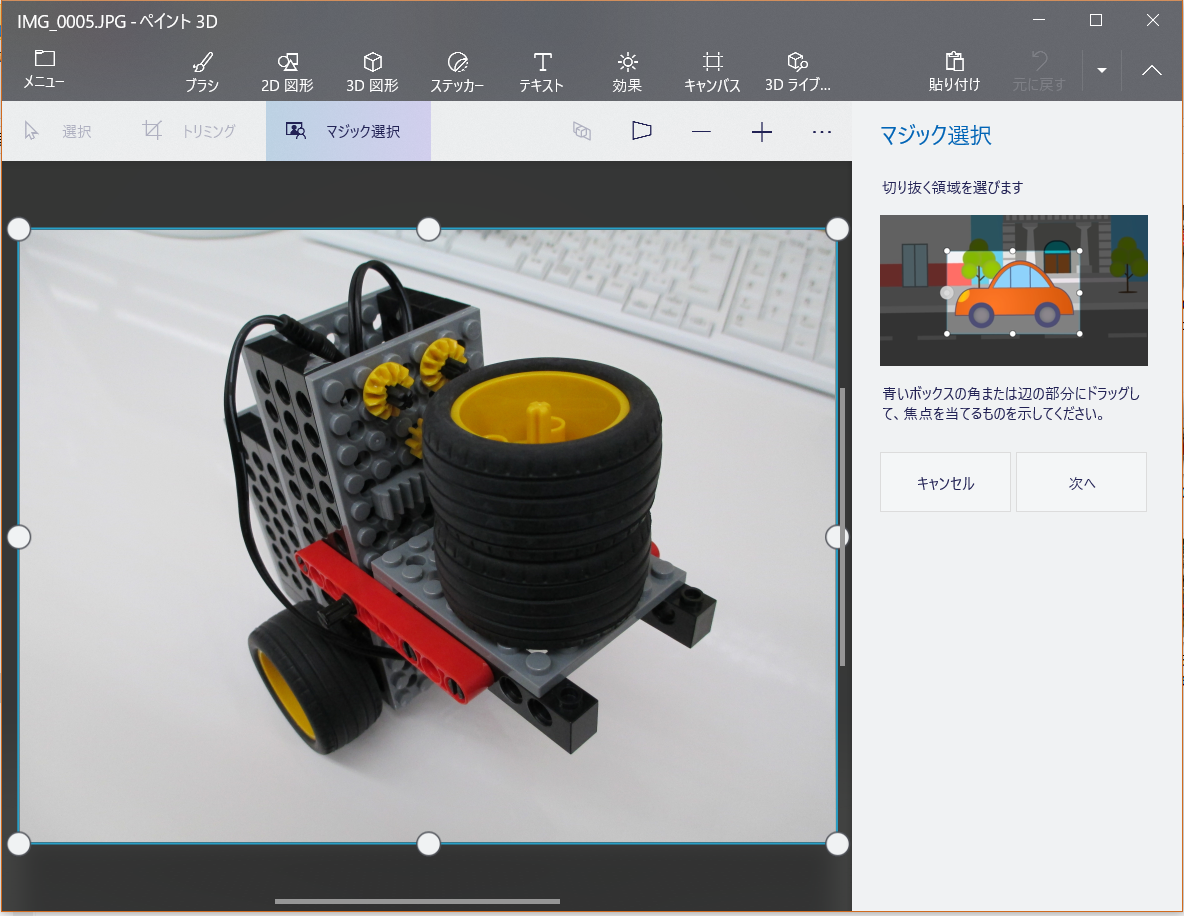岡山市で楽しく学べるパソコン教室などしております。
たまには、パソコンでできることも・・・(^-^)
Excelの質問とか、WordPressのことなど、
パソコンに触るのは問題ないんだけど、ちょっと解らない箇所があるんだ!!
そんな方も多いです。
Excel苦手~と言われる方も多いです。
でも、みただけで拒絶反応など起こす!!
って、人はいませんよね♪
最近質問が多かったExcelの質問より何点かご紹介
忘備録?備忘録?を兼ねて・・・
どっちらでも、解るのでよいかと思いますが・・・備忘録らしいですね・・・(汗
簡単な内容なので、実務にはこれだけでは厳しいですが、
一例として、使える箇所はマネして、悩みが解決できればいいかな?
そんな感覚です。
見ずらいなぁ~この画像(笑)

勤怠管理表です。
日付を自動で表示する
年月を指定すると、1日から31日まで表示して、曜日も変える。
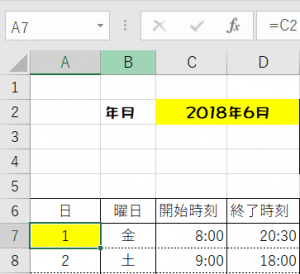
1日は、年月の乱を参照
1~31だけならば、連番でいいじゃないか?
固定値でもいいではないか?と思われますが、それでは、曜日が変わりません。
なので、曜日も変わるように、日付型で指定しています。
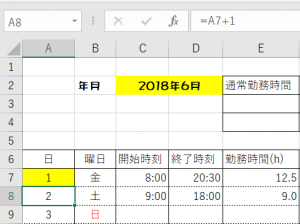
2日以降は、上のセルの値+1
日付も、+1すると、1日加算してくれますので、上のセルの値+1
曜日を自動で表示する。
左側のセルの値を元に、年月日から曜日を自動で表示させます。
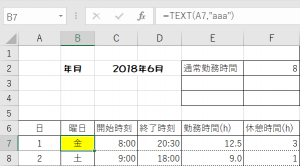
年月を変えると、自動的に変わります。
※後程曜日毎の集計ができるように、テキストデータとして扱えるように
TEXT関数を用いて曜日を表示しています。
書式:aaa で、曜日、gを使うと元号になります。
時間の指定をちょっと変更する。
1日は、24時間だろ?
25時とか27時ってないだろ?
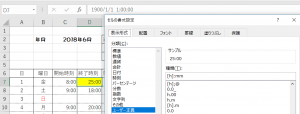
そう、言われる上司の方も当然いることかと思いますが、
計算上、日付をまたぐのはどうだろ?
見た目で、計算しやすいし、、、
といった場合は、書式を変更します。
h:mmの箇所を、[h]:mmと、 []を付けます。
こうすることで、24時を超えて表示されるようになります。
計算するときも解りやすいですよネ♪
時間計算
タイムカードの入力をイメージしてください。
実際に会社にいた時間です。
便利上、30分ではなく、時間単位、30分ならば、0.5と表示できるようにするには?
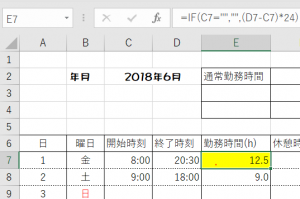
終了ー開始 の時間に、24を書けます。
これで時刻データ(日付データ)から、10進数に変わります。
10進数の数字なのか?日付時刻データなのか?によって、
かなり複雑になってきますので、この先は、扱いやすい数値データを使っていきます。
休憩時間を条件で自動的に
空いたエリアを利用してデータ化しておくと、計算式(条件式)を変えることなく変更できるので、できるだけ、データ化して条件式で計算するようにして作る方がよいでしょう。
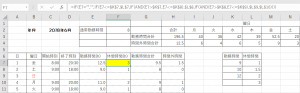
例として、勤務時間に応じて、自動的に出しています。
実際には、何時から何時までは、休憩時間となることですので、もう少し複雑な条件になるかも知れません。
そうなると、マクロでした方が効率的かも知れません。
勤務時間合計(就業時間)
実際に働いたであろう時間、休憩時間を差し引いた時間です。
普通に計算式で、、、
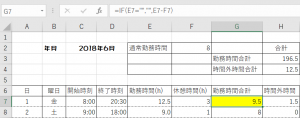
IF文で判定を設けているのは、休みの日
日曜日などの場合、空欄にするためです。
ゼロが表示されるのも、何かおかしいな感じになるので、
気になるようでしたら、面倒でもIF文で判定することで表示なしにできます。
就業時間外の残業時間
通常の時間から合計を引いた時間
簡単な計算式です。
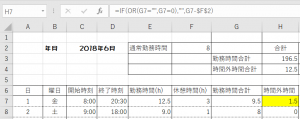
こちらも、通常の勤務時間を設けることで、一か所直すと全て変わるようにしています。
この場合、計算式をコピペすると、計算値が変わる!!
っと、悩まれることも多いのが、絶対参照、相対参照と呼ばれる機能。
参照するセルがコピーすると、相対的に変わるように作られているのがExcel
便利な反面、変わってほしくない時も変わります。
$マークを付けることで、コピーしても参照すうるセルが変更されなくなります。
計算式を作る過程において、「F4」を押すと、$マーク付きになります。
(この$マーク、意味があります)
合計
集計です。
日付データではなく、数値データにかえていますので、そのまま集計
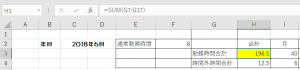
曜日毎の集計(条件を付けた集計)
今回は、DSUM関数を使用し曜日毎の合計、残業時間計を算出しています。
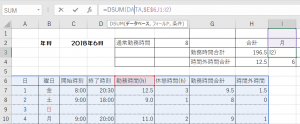
条件となる項目と値をシート上で指定し、引数として使用して使います。
データ範囲(DATA)、集計する列、条件式
といった引数となります。
DATAと出ているのは、データとしての範囲、エリア名と呼ばれる定義名です。
裏技!?(文字を見えなくする)
背景と同じ色に文字を変える。
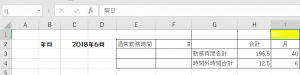
ちょっとした遊び心です。
あれ?条件の箇所に、文字がないぞ!?
そこに気が付いた方は、かなりのスキルです(^-^)
条件式ですので、項目と値で指定しまていきます。
見た目、背景と同じ色に変えていますので、見えないです。
印刷しても印字されません。
月~日の各上の欄に、曜日、曜日、曜日って表示されているのは、
見た目、おかしな気がしますよネ。
単純に、1個だけ残して、他を消したように見せかけた!?
そんな方法です。
この方法、やりすぎると、何やっているのか?解らない!!
って、引き継ぎする人にとっては、迷惑なこと
やりすぎは、危険ですが、
少し程度であれば、ちょっとした遊び心で、、、そんな感じで、紹介しました。
知っている人は、知っていますよネ♪
悩むよりも聞いた方が早いってことで。。。
最近、連続して聞かれた内容でした。
難しく考えぎる傾向にあります。
いかに、簡単に作るか?
便利な方法はないのかな?
と、いろいろ探されてのことですが、
どんな方法でも同じモノは作れますが、もっと簡単な修正しやすい方法はないかな?
っと考えることもお忘れなく♪
(^-^)