マイクロソフト エクセルを使った印刷。
ワードが苦手な方に多いのが、写真を挿入したら動かない!!
だから、写真を挿入する場合は、エクセルを使っています。みたいに言われる方も多いです。
年賀状とか印刷する場合に多かったです。
ワードとエクセルの違いは、挿入した画像がそのままの状態で動くか?動かないか?もありそうです。
また、エクセルは、1ページにおさまるように、拡大・縮小が簡単にできるのが特徴のひとつです。
ワードとの大きな違いです。
今回は、「ページの区切りがどう上手くできない」との相談より、写真を使って、ページの区切り、拡大・縮小をしてみました。
1.印刷データをセット
データよりも写真を4枚ほど、探して配置してみました。
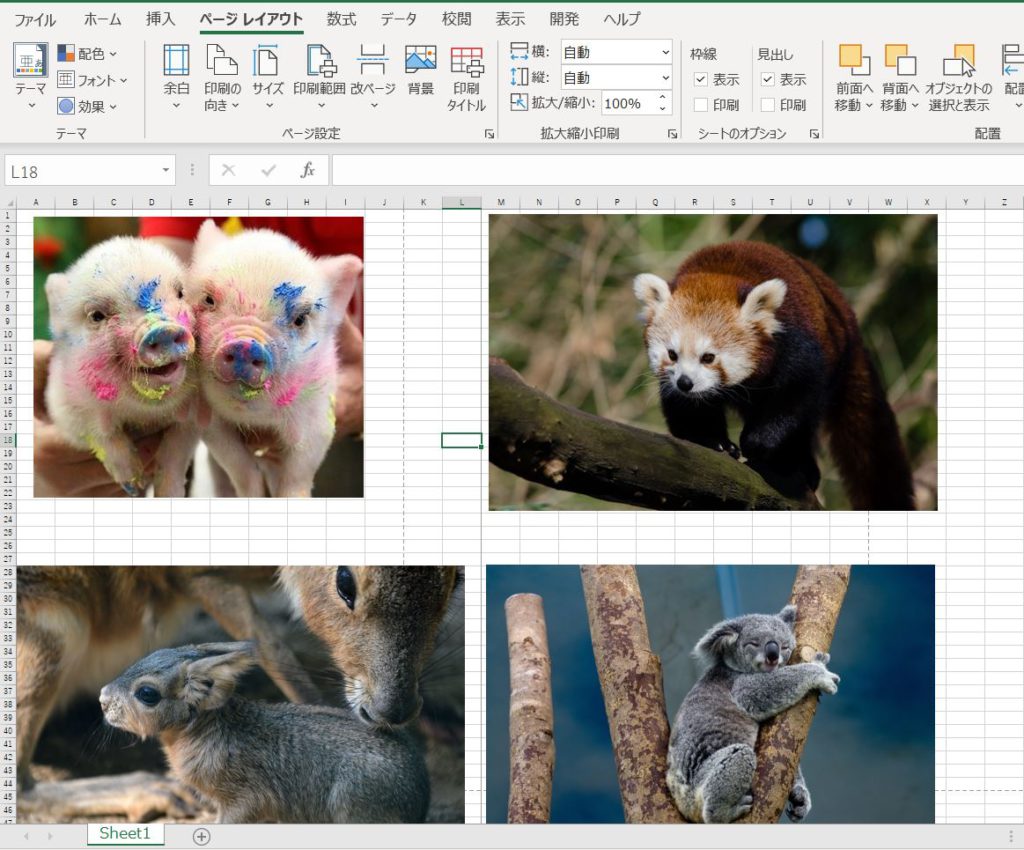
このまま、印刷を行うと、写真が途中で切れてしまいますので、何とかページ毎に、、、
当然、写真のサイズそのものを縮小する方法もありますが・・・
可能な限り、全体イメージ(写真サイズ)を変えずに?
一番、簡単な方法は、写真サイズを変更して、デフォルトの印刷設定のまま、使う方法ですが、エクセルにもいろいろデキル方法があるので、その説明も兼ねて紹介したいと思います。(忘備録ですけどネ)
ヘッダ・フッタのお話(余談です)
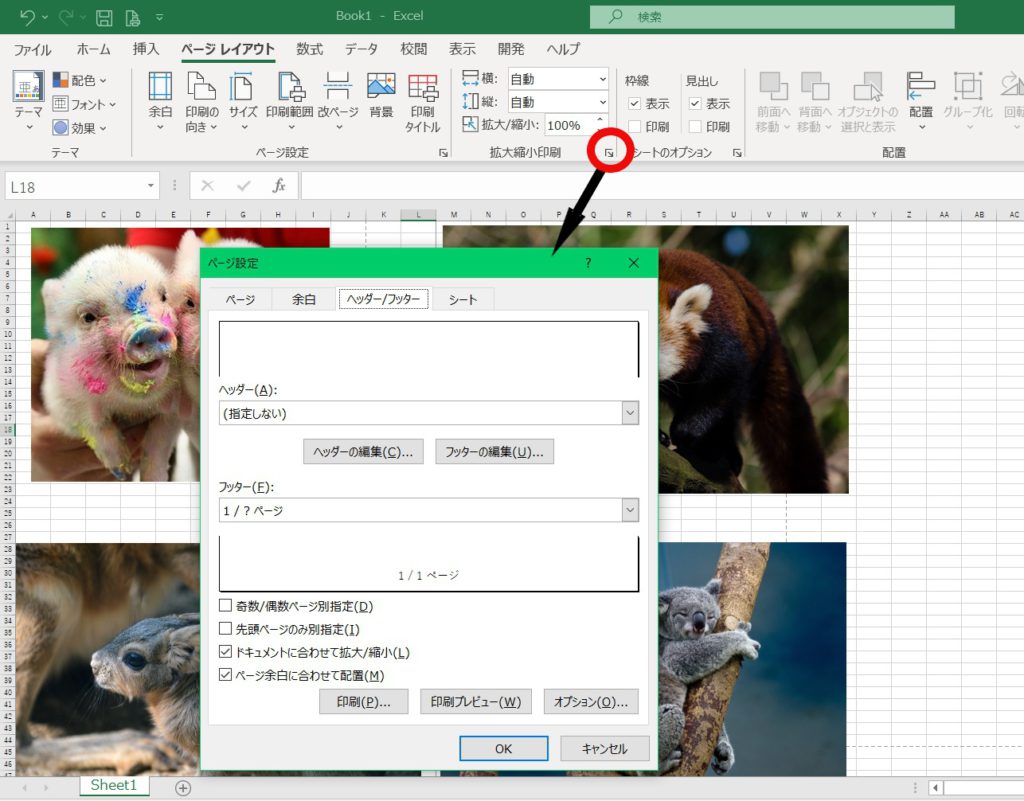
エクセルのヘッダとかフッタとか、どこで指定するの?
との質問も多いです。いろいろな方法がありますが、「ページレイアウト」のタブが出ているので、「ページ設定」画面から、
この画面からするのが好きな理由は、「ページ番号/総ページ数」が一発で指定できること(笑)
よく、テキストなどに出ている「ページレイアウト」表示を変更して指定していくと、えっと、、、みたいになる方も多いです。中央に表示する場合だけですけど、、、選ぶことができます。
場所の指定、ヘッダー、フッターの左、中央、右を使った指定は、「ヘッダーの編集」「フッターの編集」ボタンから可能です。このページ設定画面は、便利な機能が凝縮されているようで、よく使う画面です。
ページレイアウトの設定
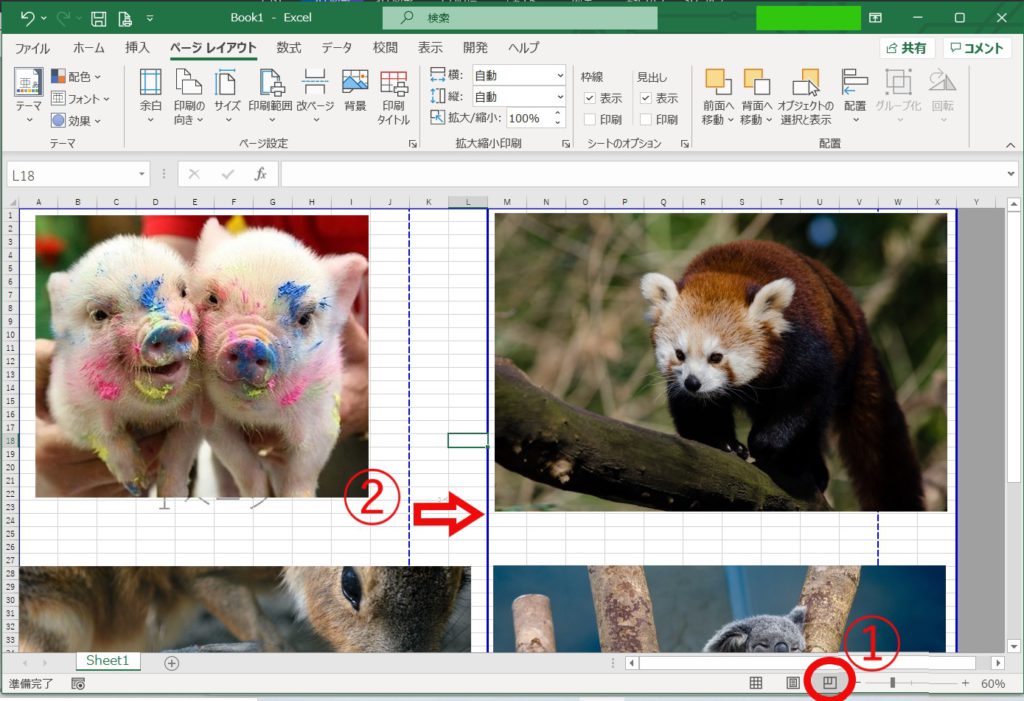
余白サイズを指定してから、1ページにおさまるように、するのに、よく使われる方法が「改ページ プレビュー」の表示
①の箇所を押して、表示モードを「改ページ プレビュー」に切り替え
②の青色の破線をマウスで移動させて、設定していきます。
視覚的にも解りやすいので、Excelでは、よく使う機能です。
青色の実線を動かすと、印刷範囲が変更されます。
先頭から数行は印刷しないようにしようとか、右側の列、左側の列の印刷を・・・といった感じです。
余白のサイズを調整してから、この機能を使った方がよいでしょう。どちらが先?との質問もありますが、余白サイズだけで微調整ができ、OKになる場合もありますので・・・まずは、余白サイズからをお勧めします。
プレビュー見て確認を
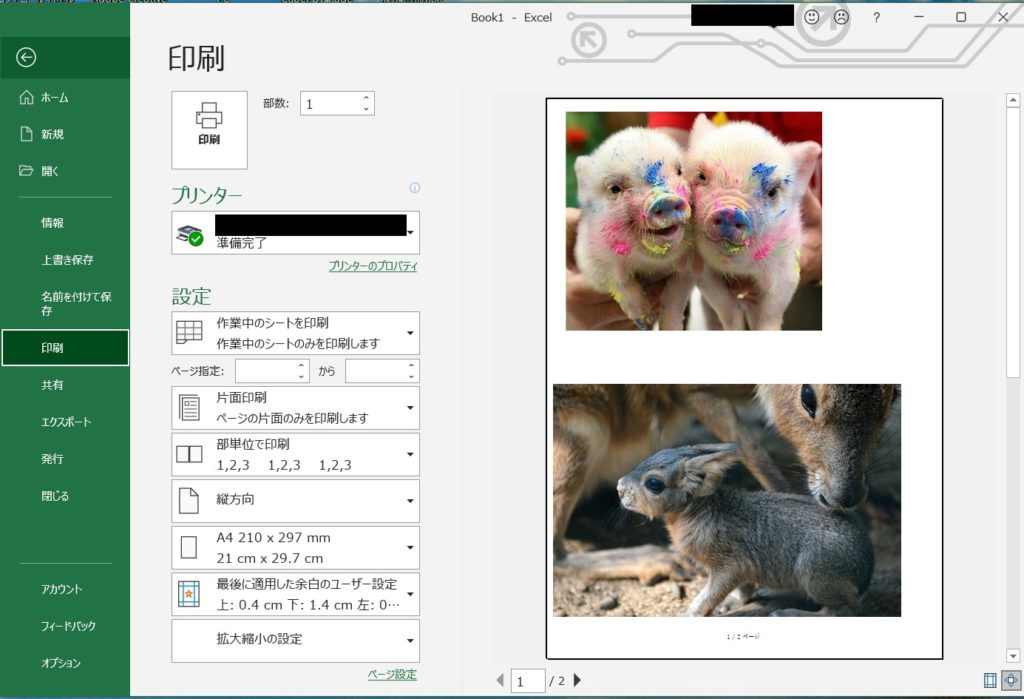
実際に印刷を行う前に、印刷画面、プレビュー画面が出ますので、そこで確認してから印刷しましょう。
「いやぁ~どんな感じになるか、印刷してみないと解らないでしょ?」
みたいに言われて、即、印刷を押下される方も、今一度、プレビュー画面で確認して下さい。
通常であれば、この画面に出た通りに印刷されますから、、、


